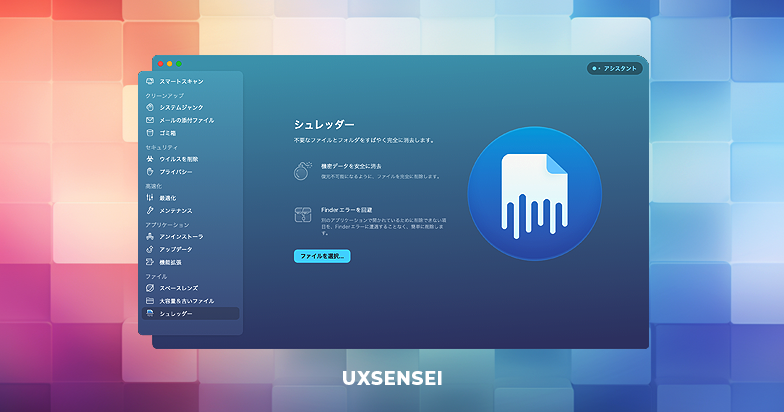UXSENSEI です。
Macのクリーナソフトとして評判の高い「CleanMyMac X」には、電子データのシュレッダー機能が備わっていることをご存知でしょうか?
よく使用する機能ではありませんが、あると便利ですよね。しかし、世の中には「データ復元ソフト」もあるため、どちらが強いのか検証してみました。
本記事は、CleanMyMac Xの付属機能「シュレッダー」で削除したデータが、Wondershare社のデータ復元ソフト「Recoverit」で復元できるのかを検証します。
CleanMyMac Xのシュレッダー機能とは?
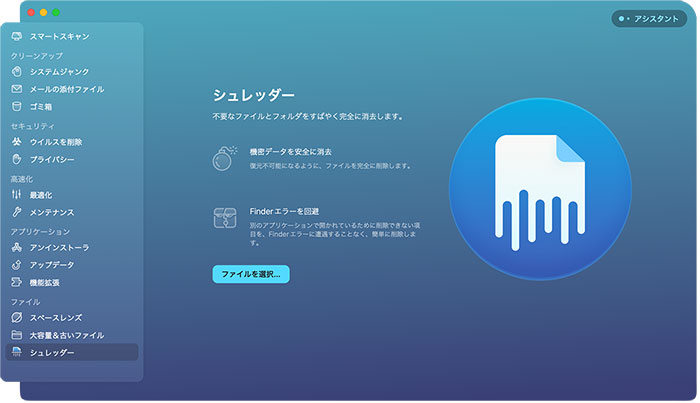
機能概要
CleanMyMac Xのシュレッダー機能は、不要になったファイルをドラッグ&ドロップするだけで、重要なデータを復元不可能な状態に抹消します。
ゴミ箱に削除しただけでは復元ソフトでデータを復元されてしまいますが、CleanMyMac Xの「シュレッダー」ならプライバシーに関わる大切なデータを復元不可能な状態で削除できます。
セキュリティオプション
削除方法を「即座に削除」と「確実に削除」の2種類から選択することができます。
即座に削除
CleanMyMac Xのデフォルト設定では「即座に削除」が選択されています。迅速で信頼性の高い方法でファイルが削除されます。
確実に削除
消去したファイルは、デジタルフットプリントも含み、完全に復元不能になります。
この削除方法を選択すると時間がかかりますが、全てのデータが書き換えられ、復元を不可能にします。
シュレッダーの使い方
使い方は簡単です。大まかに3ステップでデータを抹消します。
- CleanMyMac X を起動し、シュレッダーを開く
- 削除したいファイルをドラッグ&ドロップ
- セキュリティオプションを選択し、削除実行
CleanMyMac X のシュレッダー画面を開く
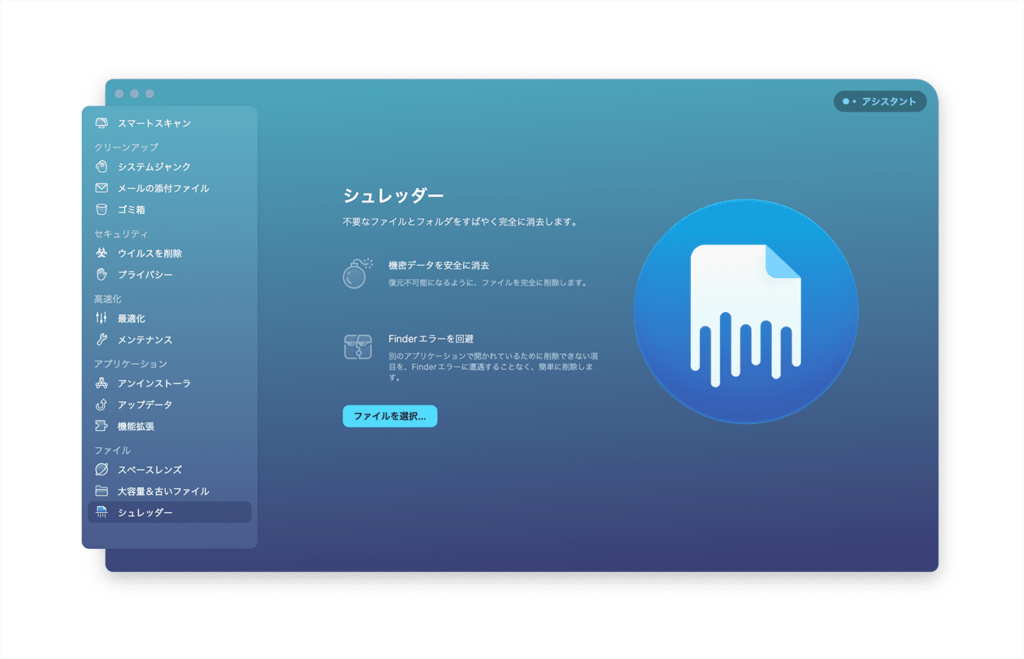
削除したいデータをドラッグ&ドロップ
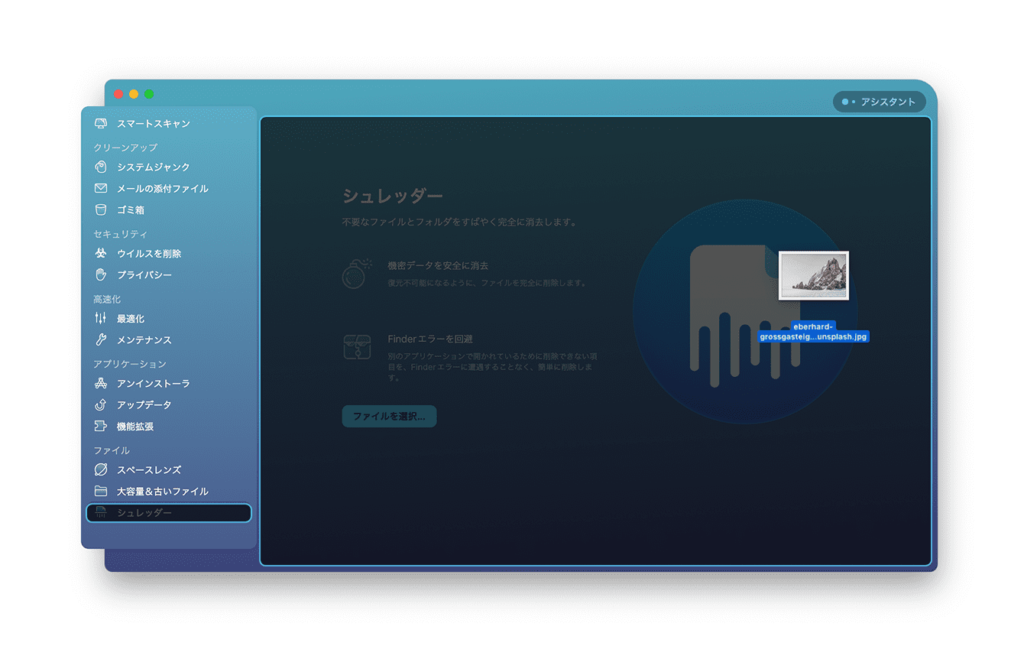
オプションを選択後、実行
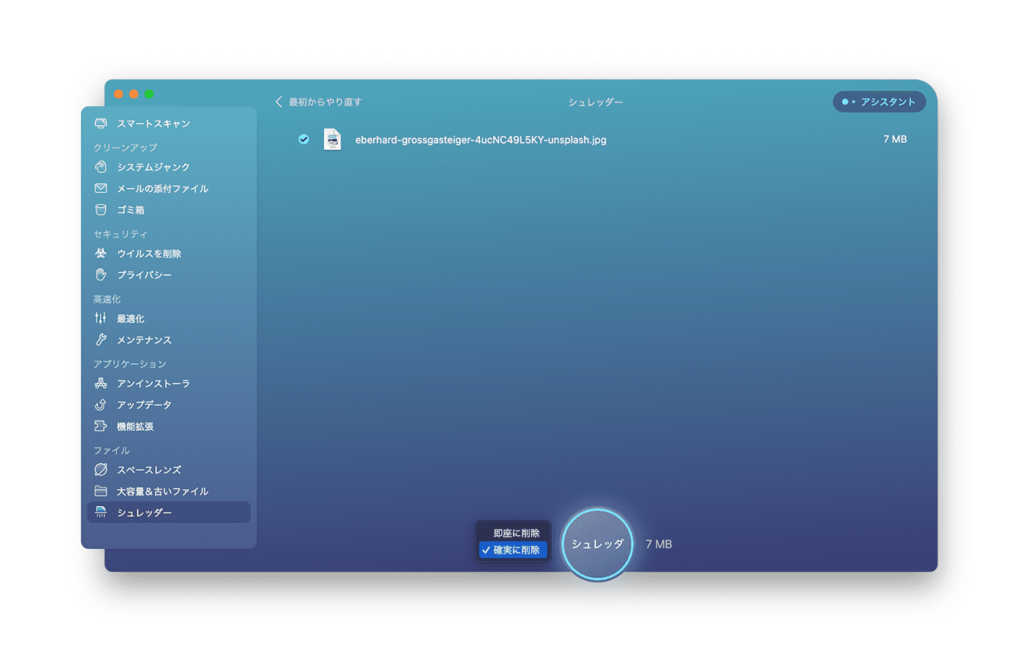
ここでは「確実に削除」を選択しました。
実行中
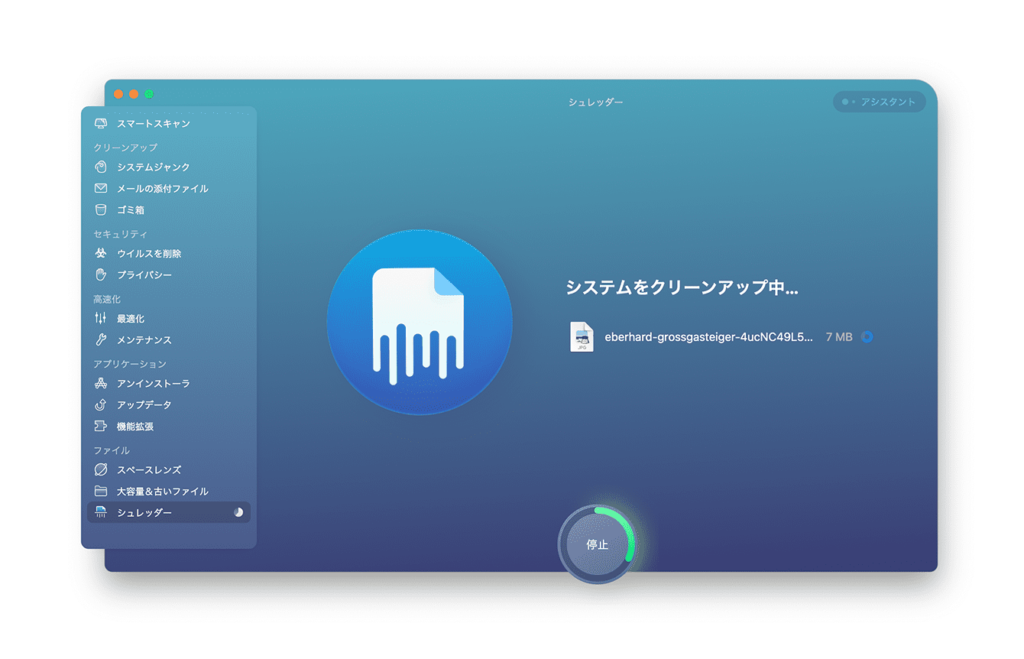
シュレッダー完了
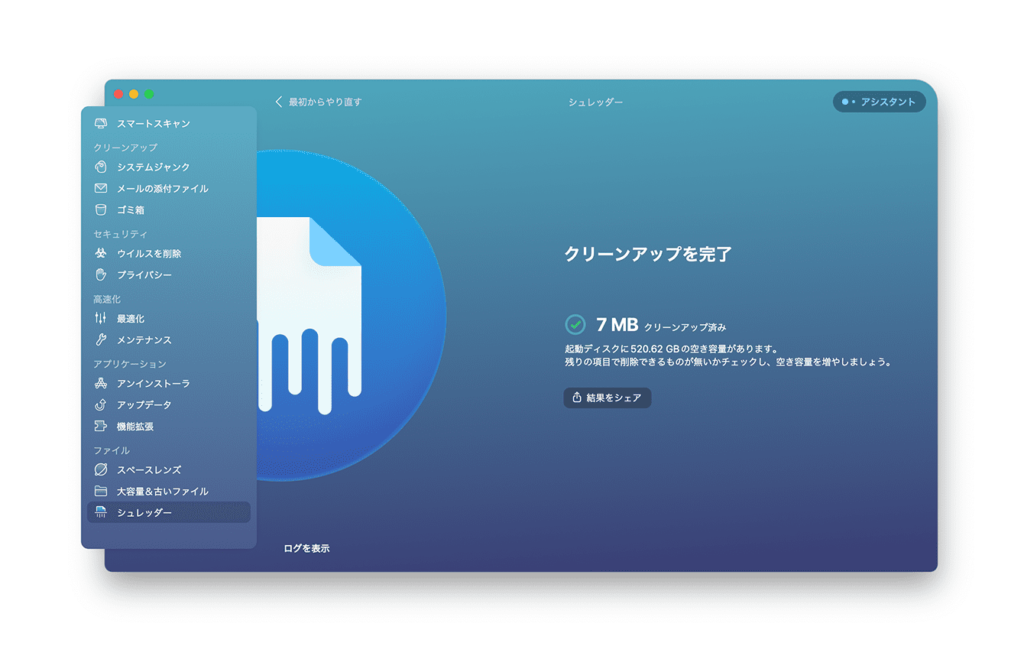
便利な使い方・活用方法
Finderエラー発生時も、強制削除できる
Macユーザーなら「Finderエラー」でイラっとした経験があるかと思います。
このエラーが発生すると、「予期しないエラーが起きたため、操作を完了できません」「別のアプリで開かれているため削除できません」といったメッセージが表示され、何も操作ができなくなってしまいます。
急いでいるときは特にイラっとしますよね。
そのような場面でも、CleanMyMac Xのシュレッダーを使えば簡単に消去可能です。
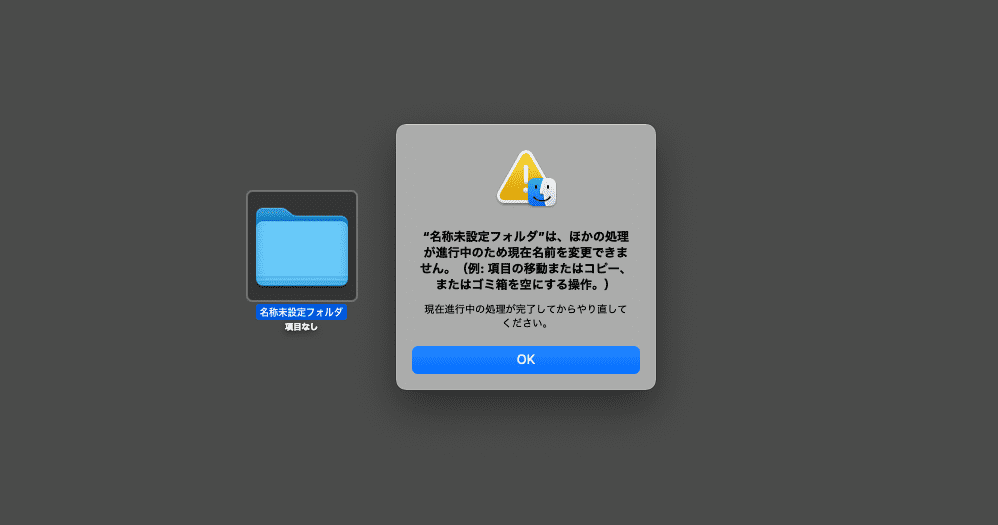
このエラーが出ると、フォルダを削除することができません。
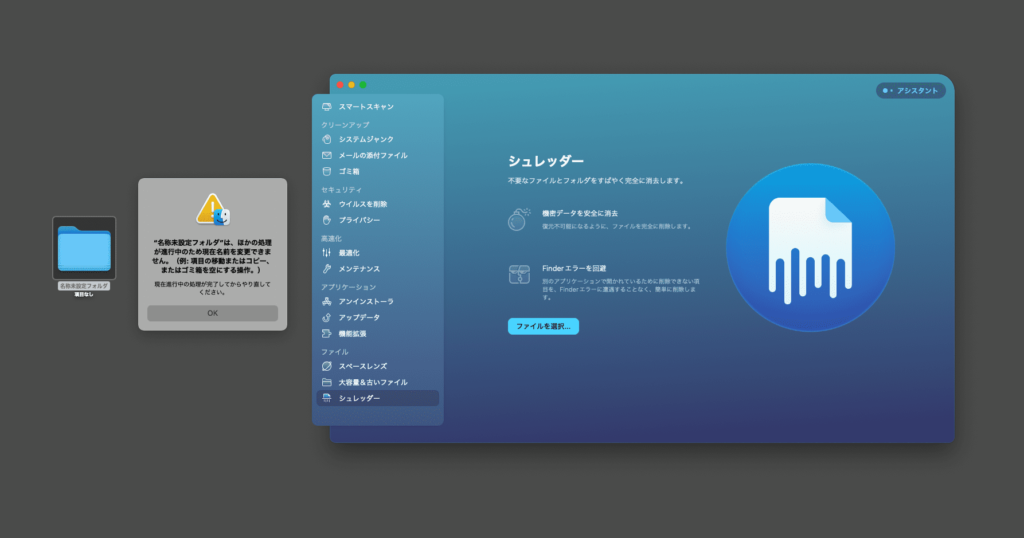
CleanMyMac Xを起動し、サイドメニューから「シュレッダー」をクリックしてください。
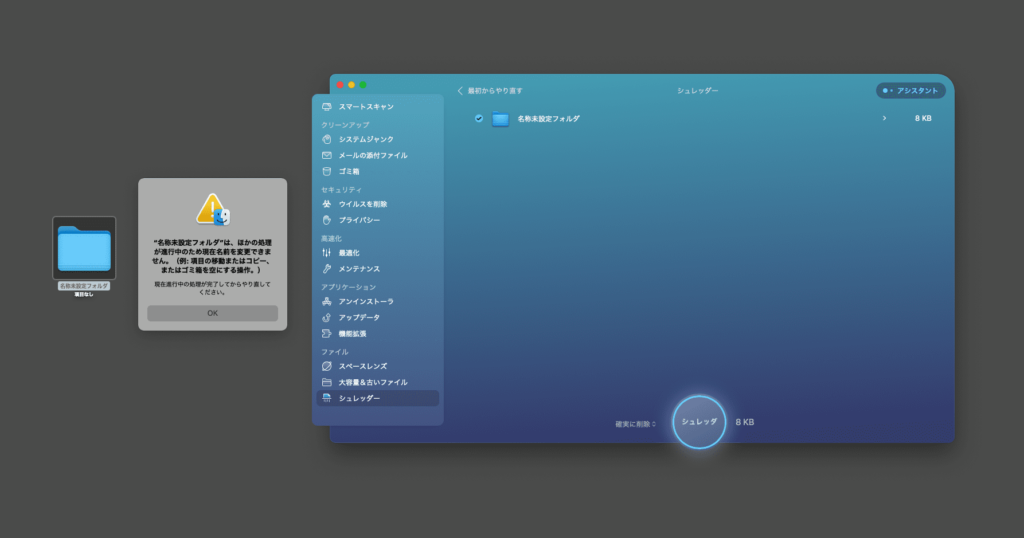
シュレッダーしたいファイルを選択します。
ここでは、デスクトップにある「名称未設定フォルダ」を選びます。
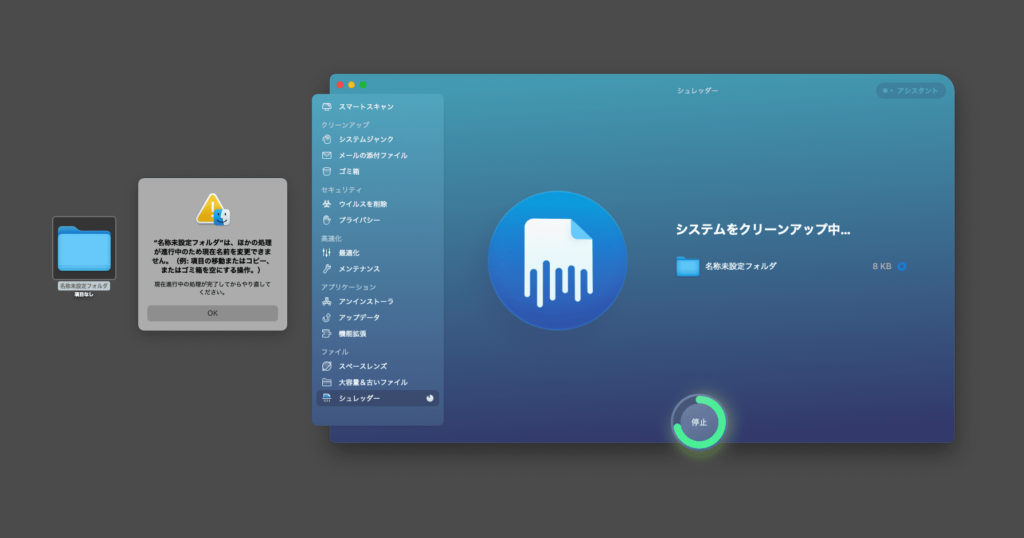
CleanMyMac Xの画面中央の「シュレッダ」ボタンをクリックすると、処理が始まります。
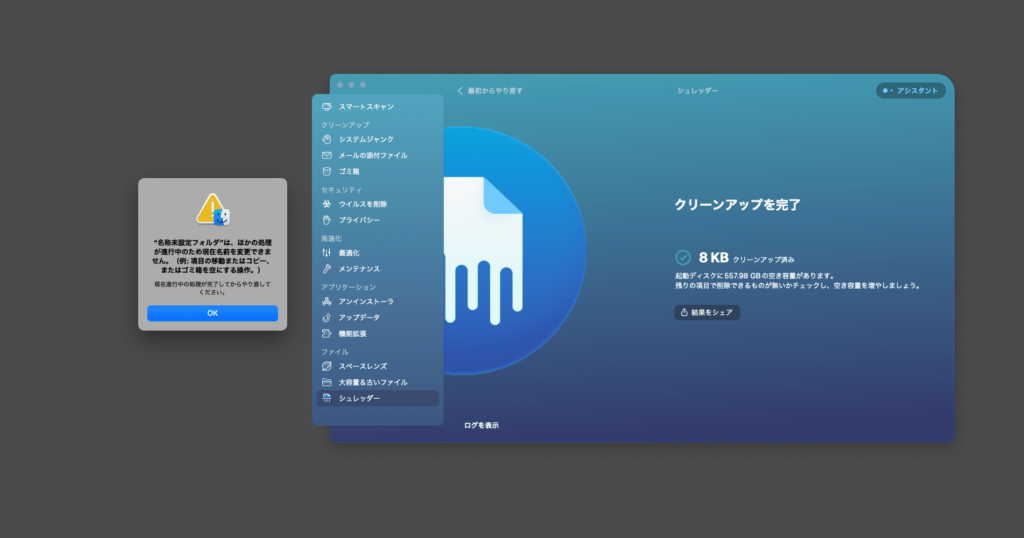
シュレッダーが完了し、消せなかった「名称未設定フォルダ」がデスクトップから消えました。
メッセージウィンドウは残ったままになるため、「OK」ボタンで閉じてください。
これで、Finderエラーで消すことのできなかったフォルダをCleanMyMac Xを使って簡単に消去することができました。
私生活でも必要な時代
JNSA(NPO日本ネットワークセキュリティ協会)の調べでも明らかなように、電子データの情報漏洩の原因は悪意を持った高度なサイバー攻撃だけではありません。
単純な「誤操作」や「紛失・置き忘れ」といった人的ミスで情報漏洩することも多く、「データの管理不足」といった原因も無視できない件数を占めています。
アプリやサービスを利用する際、会員登録の本人認証のために免許証をアップロードする機会もありますし、確定申告書のために作成したPDFファイルがお使いのパソコンに未整理のまま放置されている場合もあるでしょう。
私たちは、普段の生活の中でも大切な個人情報を取り扱う機会は多く、CleanMyMac Xのような電子データのシュレッダーは重宝します。
【検証】復元ソフトとどっちが強いの?
シュレッダーソフトで削除したデータは、復元ソフトを使って復元できるのでしょうか?
これって気になりませんか?
もし復元できてしまっては、シュレッダーソフトを使って削除しても、安心できません…
CleanMyMac X vs Recoverit
今回は、MacPaw社「CleanMyMac X」のシュレッダー機能 と Wondershare社「Recoverit」のデータ復元機能の対決をしてみました。
検証データには、AI美女フリー素材サイト「AIPIX」でおすすめランキング1位の画像を使用します。

検証方法
- 検証データを3つに複製し、1つのフォルダに格納(検証フォルダ)
- 1つ目の画像をゴミ箱に移動し、ゴミ箱を空にして消去
- 2つ目の画像を「CleanMyMac X」を使って消去(オプション:即座に削除)
- 3つ目の画像を「CleanMyMac X」を使って消去(オプション:確実に削除)
- 復元ソフトの「Recoverit」を使い、検証フォルダ内のデータの復元を試みる
検証結果
「CleanMyMac X」のシュレッダーで削除したデータは、復元ソフトで復元することはできませんでした。
ファイル名は復元されてしまいました。
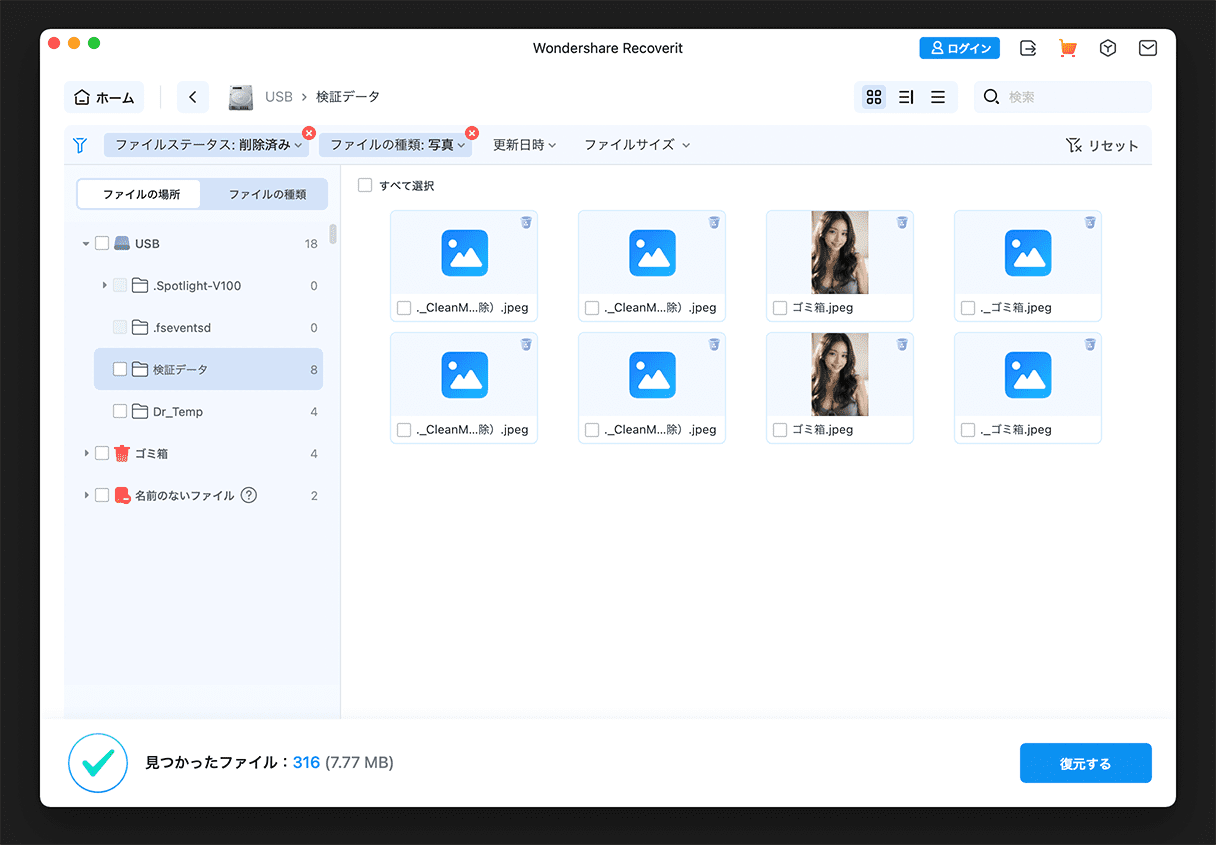
| 復元された | 復元されなかった | |
|---|---|---|
| ゴミ箱に削除後にゴミ箱を空にする | ||
| CleanMyMac X(オプション:即座に削除) | ||
| CleanMyMac X(オプション:確実に削除) |
この検証結果からCleanMyMac Xのシュレッダー機能はゴミ箱にデータを捨てるよりはマシというレベルで、完全に安心はできないと感じました。
CleanMyMac X には、メイン機能以外に優れた機能が搭載されています。
シュレッダー機能もその1つですから、バージョンアップで精度を高めてほしいなと思います。
CleanMyMac Xのサポートに本件を報告し、アップデートを待ちたいと思います。
また動きがありましたら追記します。