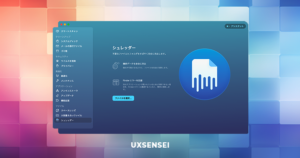UXSENSEI です。
Macユーザーなら誰でも知っている評判の高いクリーナーソフト「CleanMyMac X」の中から「アンインストーラー」機能について、使い方や便利な活用法をご紹介します。
CleanMyMac X![]() を正しくアンインストールする方法は2つあります。
を正しくアンインストールする方法は2つあります。
CleanMyMac X をアンインストールしたい
【方法①】ゴミ箱にドラッグ&ドロップ
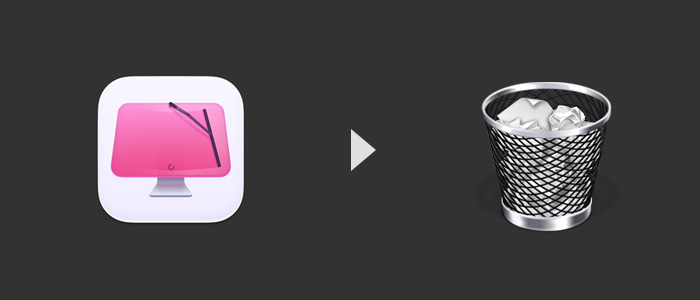
他のアプリ同様、CleanMyMac Xのアイコンをゴミ箱にポンっと捨てるだけ。
非常にシンプルですね。
このやり方では、アンインストールしたアプリの関連ファイルがMac上に残り続けてしまい、Macのストレージ容量を圧迫する原因になります。
【方法②】CleanMyMac X でアンインストール
もう1つの方法は、CleanMyMac X の『アンインストール機能』を使って、自分自身をアンインストールする方法です。
CleanMyMac Xのアンインストーラでアプリを削除
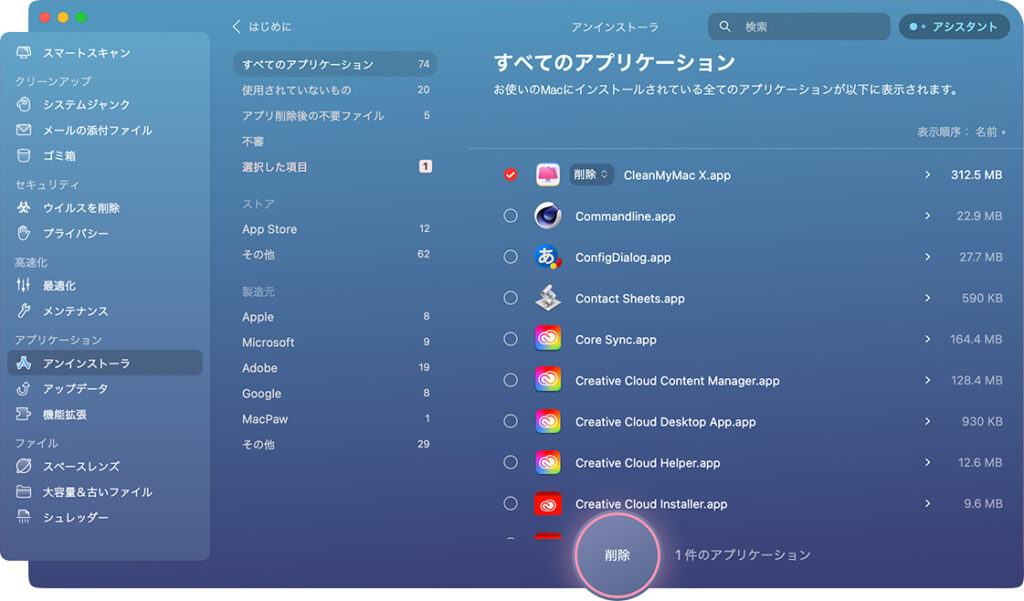
- CleanMyMac Xを起動
- サイドメニューより「アンインストーラ」をクリック
- アンインストールしたいアプリを選択
- 削除ボタンをクリック
アラートの承諾
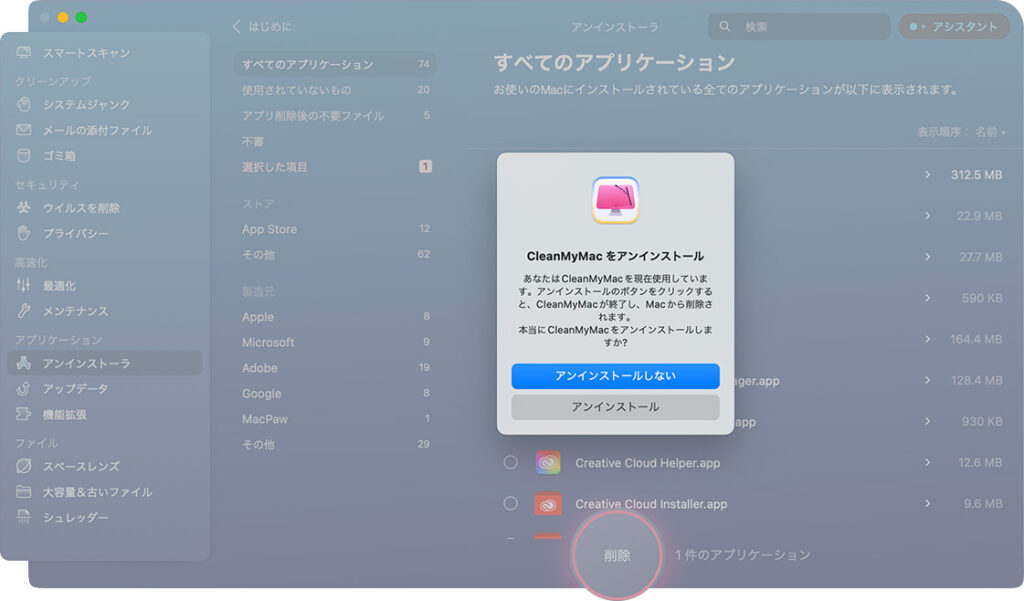
アンインストールの確認メッセージが表示されますので、「アンインストール」ボタンをクリックします。
アンインストール完了
通常は、アンインストール完了画面が表示されますが、今回はCleanMyMac Xそのものを削除したため、アンインストール完了画面はありません。
CleanMyMac Xを使ってアンインストールされたアプリは、アプリの関連ファイルごとキレイさっぱりMac上から削除され、ストレージの空き容量もアプリに使用されていた分が復活します。
まとめ
本記事では、「CleanMyMac X」を使って、自分自身(CleanMyMac X)を削除する方法をご紹介しました。
ゴミ箱にポイっとする方法では、不要なアプリをアンインストールしても関連ファイルがMac上に残り続けてしまい、Macのストレージ容量を圧迫する原因になります。
CleanMyMac Xを使ってアンインストールされたアプリは、アプリの関連ファイルごとキレイさっぱりMac上から削除され、ストレージの空き容量もアプリに使用されていた分が復活します。
手動で関連ファイルも削除する方法はありますが、手順が複雑で専門的な知識が必要ですし、誤操作で大切なシステムデータを消してしまい、Macが故障してしまうリスクもあります。
アプリのアンインストールには、リスクも手順が少ない、CleanMyMac Xを使うのが賢いやり方と言えるでしょう。