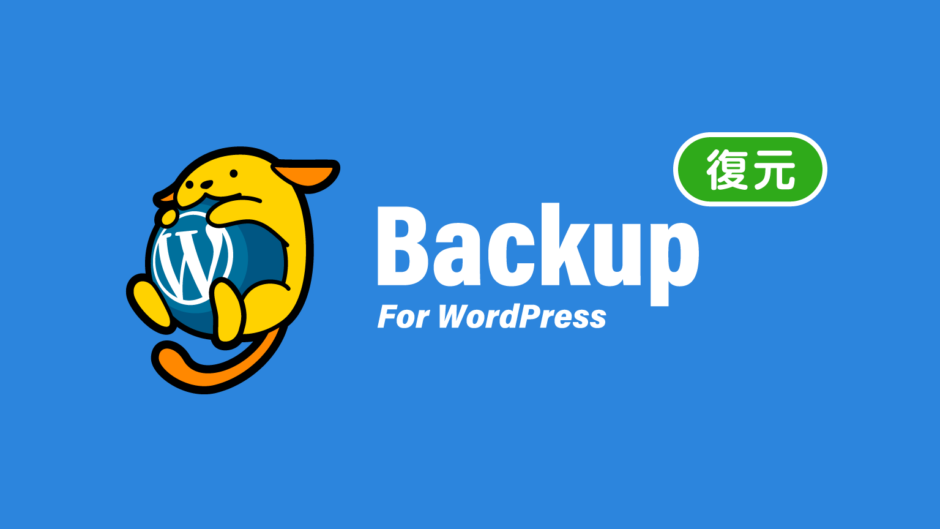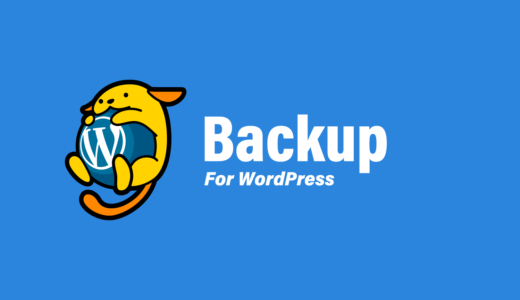本記事には広告が含まれています。
覆面先生!緊急事態です!
WordPressをカスタマイズしてたらエラーが出てブログが真っ白に(泣)
「BackWPup」でバックアップしたデータを 復元したいの!
失敗したくないし、早く手順を教えてください!
WordPressをカスタマイズしてたらエラーが出てブログが真っ白に(泣)
「BackWPup」でバックアップしたデータを 復元したいの!
失敗したくないし、早く手順を教えてください!
 生徒
生徒
 UX先生
UX先生
バックアップを取ってて良かったね。
わかりやすく復元手順を解説するから、とりあえず落ち着こうか。
まず、これが大まかな流れだよ↓
わかりやすく復元手順を解説するから、とりあえず落ち着こうか。
まず、これが大まかな流れだよ↓
バックアップの「復元」3ステップ
- バックアップデータのダウンロード
- サーバー上のデータの復元
- データベースの復元
はじめに
 UX先生
UX先生
実は、「BackWPup」プラグインには、無料で復元する機能はありません。
復元は手動で行うため、下記の知識が必要です。
復元は手動で行うため、下記の知識が必要です。
必要な知識
- WordPress にログインできる
- WordPress の設置サーバーに接続できる
- phpMyAdmin にログインできる
【Step①】バックアップデータのダウンロード
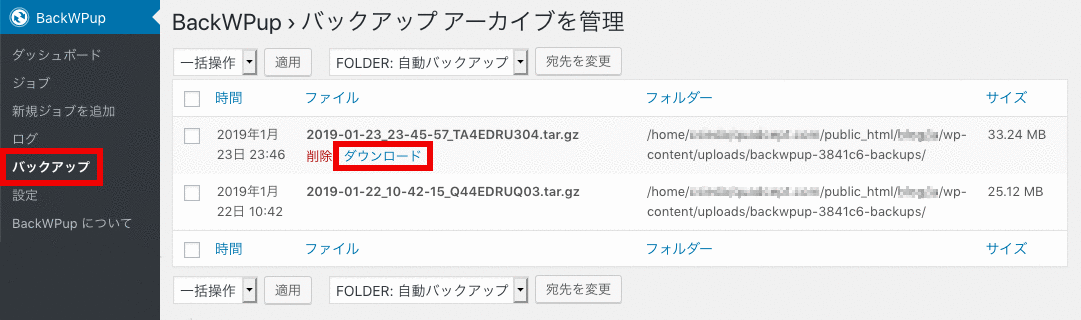
- WordPressの管理画面にログイン
- サイドメニューの「BackWPup」「バックアップ」
- 「バックアップアーカイブ管理」にて、最新のバックアップデータの「ダウンロード」リンクをクリック
- 圧縮ファイルがダウンロードされるので、解凍しておく
【Step②】サーバー上のデータの復元
サーバー上のデータとは?
WordPress本体やテーマ、アップロード画像やプラグインのデータです。
復元方法
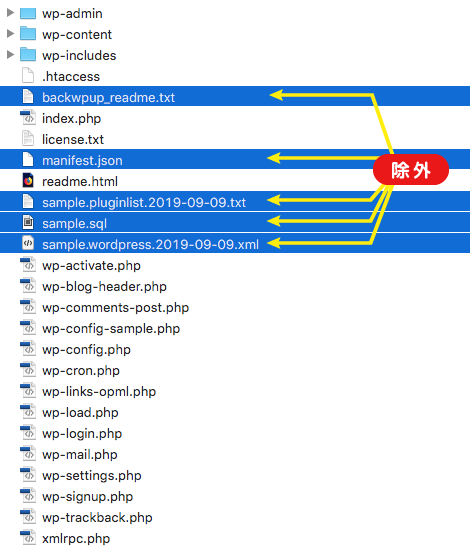
バックアップデータのうち、下記のファイルを除く全てのファイルをサーバーにアップロード。
サーバーにアップロードしないファイル
- backwpup_readme.txt
- manifest.json
- ◯◯◯.pluginlist.□□□.txt
- △△△.sql
- ◯◯◯.wordpress.□□□.txt
注意
上記ファイルのうち『 △△△.sql 』は次のステップで利用するので削除しないで下さい!
【Step③】データベースの復元
データベースとは?
ブログの記事のテキストやカテゴリなどが詰まった大切なデータです。
復元方法
データベースの管理ツール「phpMyAdmin」にログインし、バックアップデータの「◯◯◯.sql」ファイルをインポートすることでふデータベースを復元します。
MEMO
「エックスサーバー」や「さくらインターネット」など、基本的にレンタルサーバーには「phpMyAdmin」が用意されています。操作方法も画面も同じですので、他のサーバーを利用されている方も安心してついてきてくださいね!
phpMyAdminのログインユーザー名とパスワードの確認
データベースの管理ツール「phpMyAdmin」を利用するには、ログインユーザー名とパスワードが必要です。
前工程の【Step①】でダウンロードしたバックアップデータの中の『wp-config.php』に記載された「MySQL データベースのユーザー名」と「MySQL データベースのパスワード」が、「phpMyAdmin」にログインするたのログインユーザー名とパスワードです。
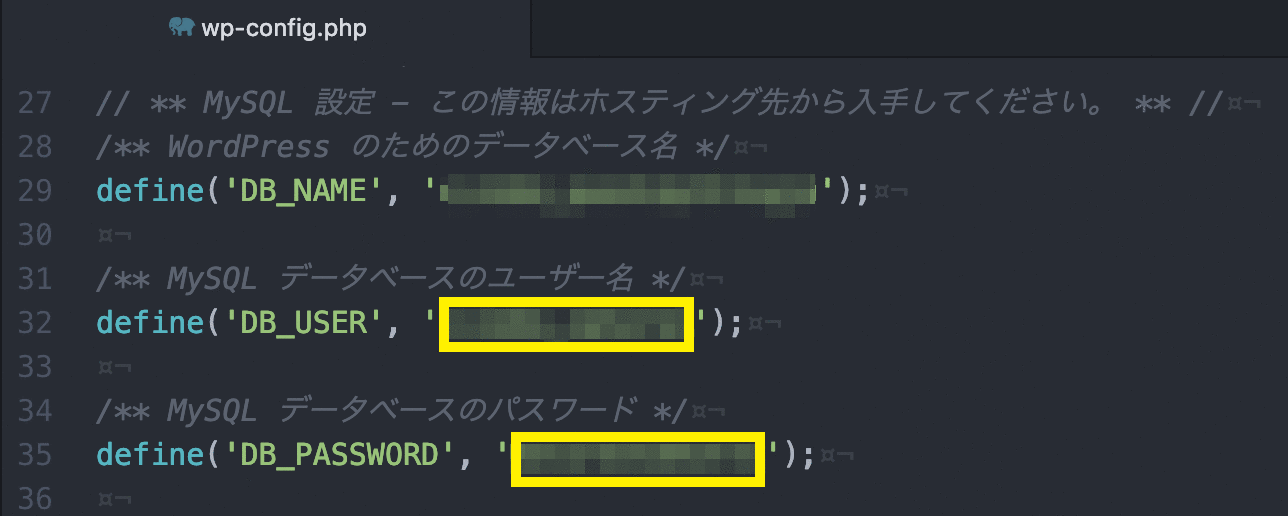
大切なデータですので、モザイクをかけていますが、黄色の枠の部分に書かれたテキストをメモっておいてください。
契約サーバーから「phpMyAdmin」にログイン
手順①
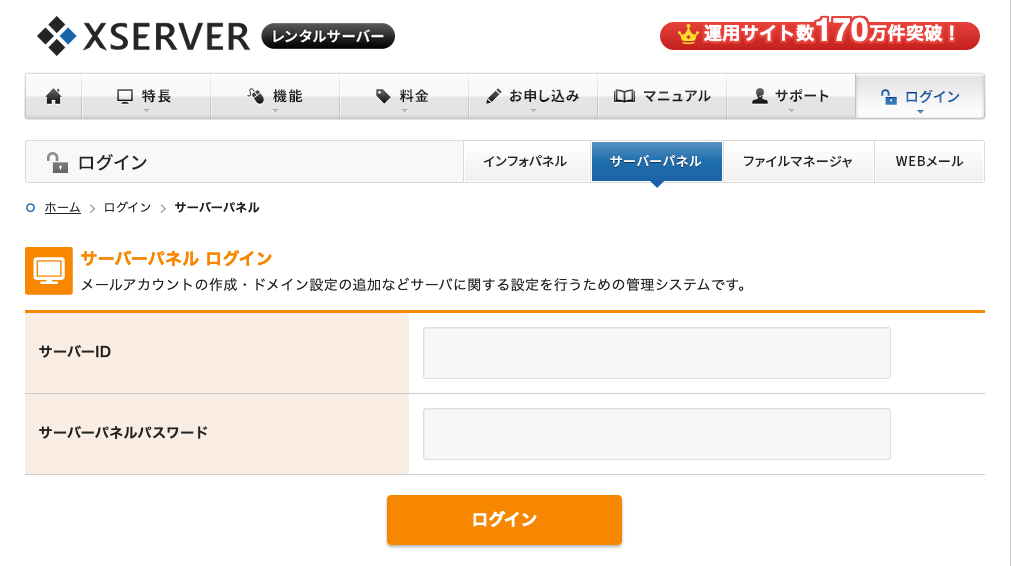
手順②
サーバーパネルでphpMyAdminをクリック
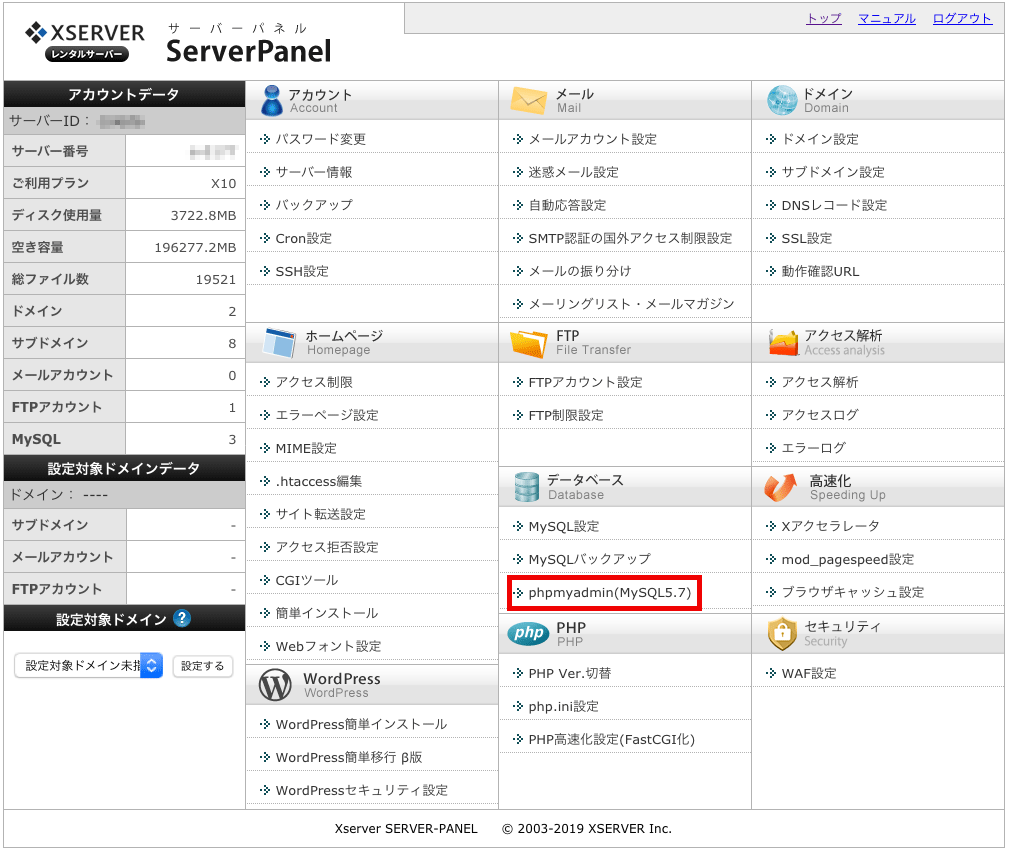
手順③
phpMyAdminにログイン
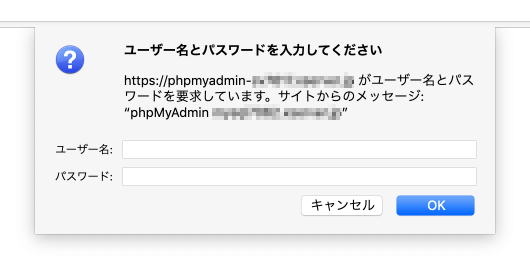
前の工程で「wp-config.php」からメモした「MySQL データベースのユーザー名」と「MySQL データベースのパスワード」を入力して「OK」ボタンをクリックすればログインできます。
phpMyAdminで、データベースのインポート
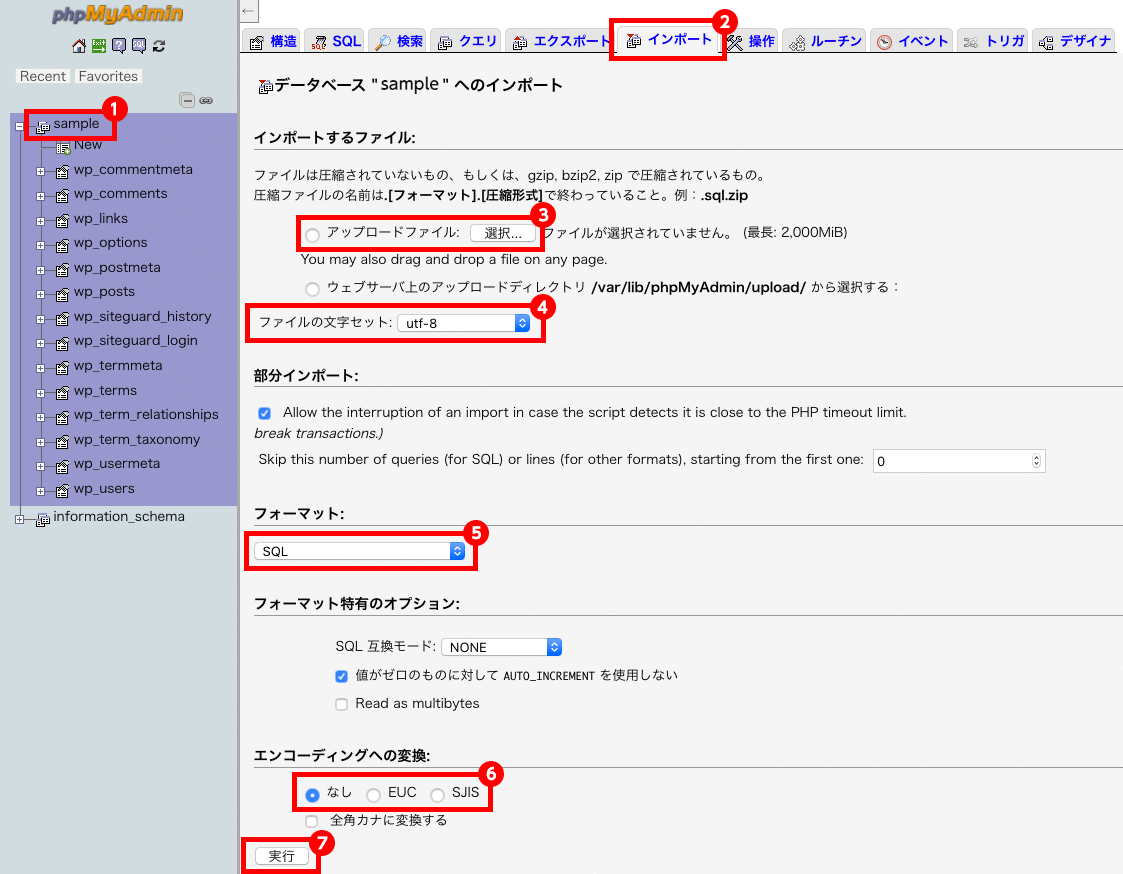
- 復元したいデータベーステーブルを選択
- 「インポート」タブをクリック
- データベースのバックアップファイル「***sql」を指定
- 「ファイルの文字セット」を「utf-8」
- 「フォーマット」を「SQL」
- 「エンコーディングへの変換」を「なし」
- 「実行」ボタンをクリック
最終確認
 UX先生
UX先生
以上で、WordPressのバックアップデータの復元作業は完了です。
最後に全てのページが問題なく表示されているか、文字化けを起こしていないか、動作チェックもお忘れなく。
最後に全てのページが問題なく表示されているか、文字化けを起こしていないか、動作チェックもお忘れなく。