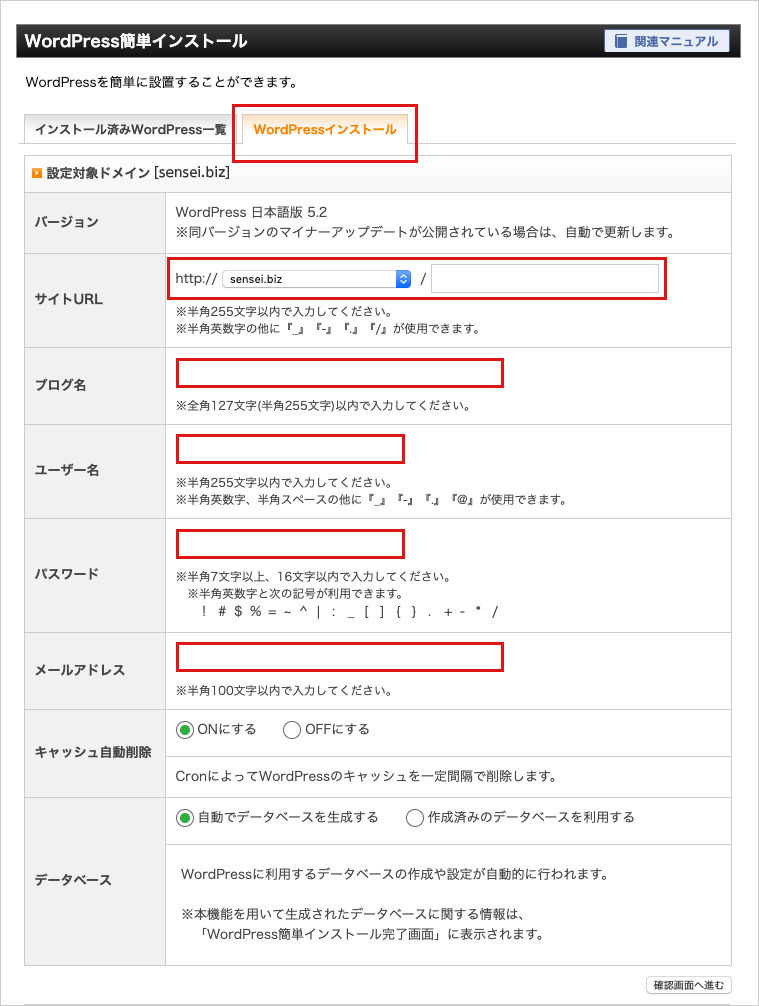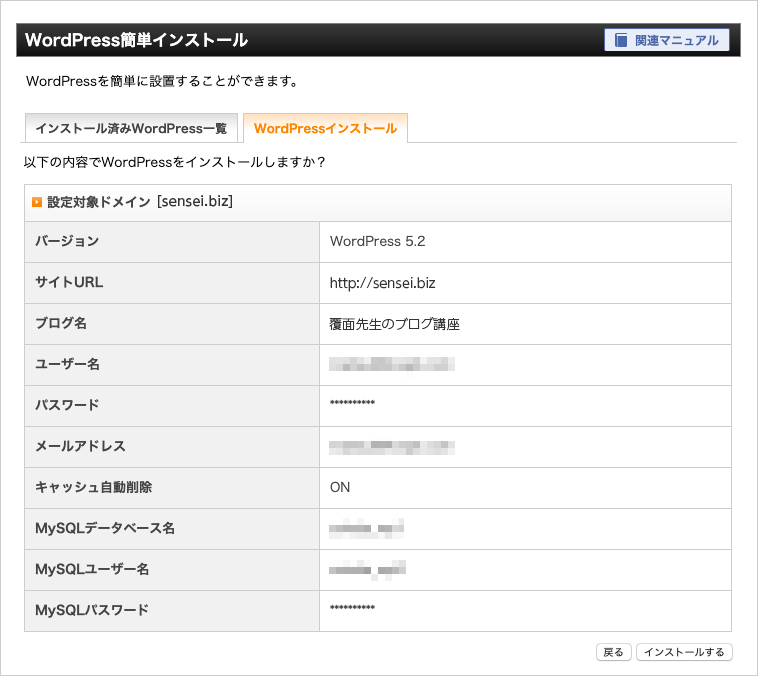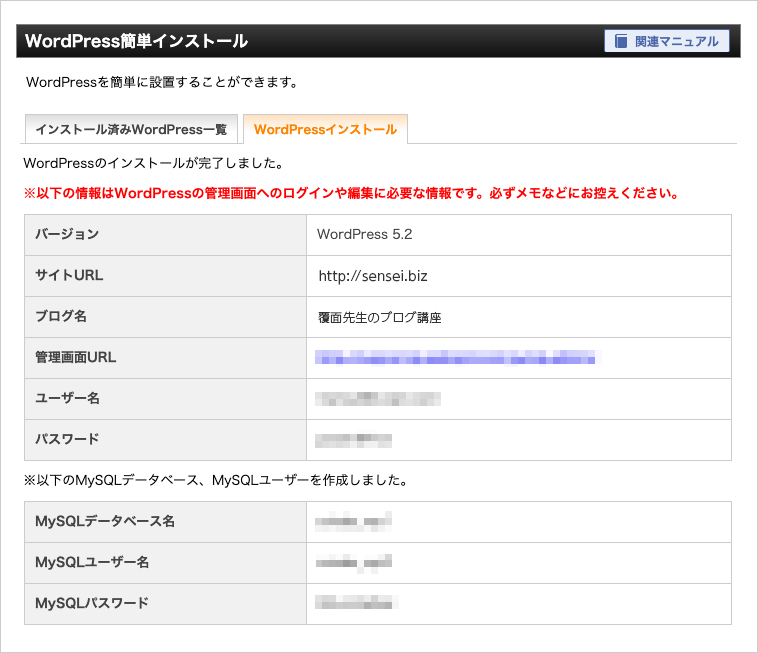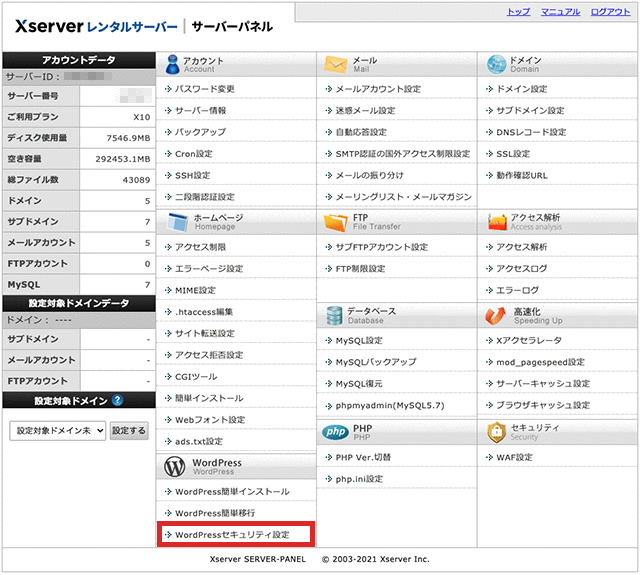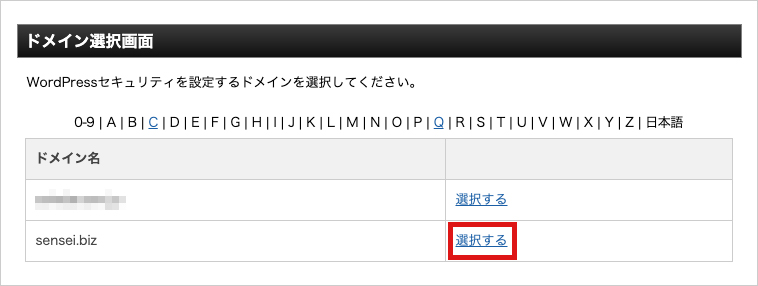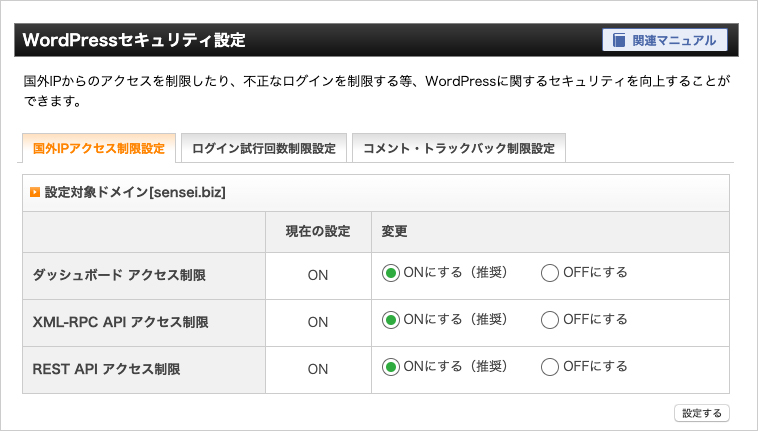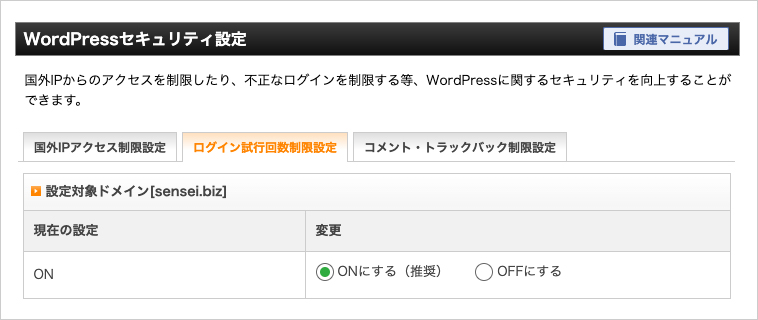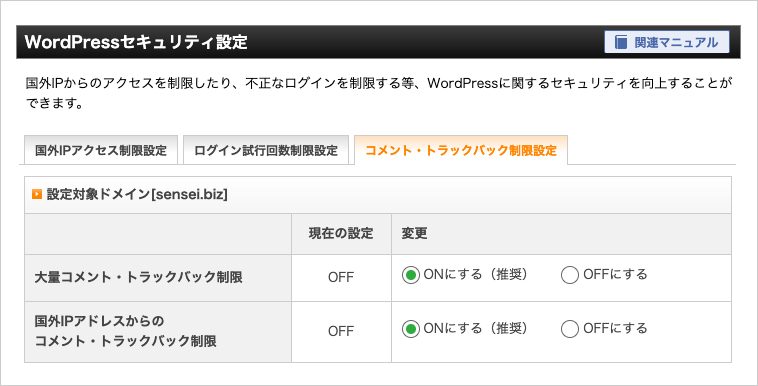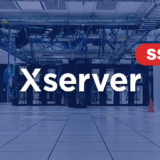本記事には広告が含まれています。
データベースの設定とかFTPとかよく分からなーい!
 生徒
生徒
 UX先生
UX先生
WordPress導入ステップ
- エックスサーバーにログイン
- インストールするドメインを選択
- インストールの設定を入力
- セキュリティ設定
 UX先生
UX先生
インストール手順
インフォパネルにログイン
まずは、エックスサーバーのインフォパネルにログインしましょう。
サーバー管理を選択
WordPress(ワードプレス)をインストールしたいサーバーの「サーバー管理」ボタンをクリックしてください。
「WordPress簡単インストール」をクリック
ドメインを選択
WordPress(ワードプレス)をインスールしたいブログのドメインを選択します。
インストールの設定
「WordPressインストール」タブをクリックして、設定画面を開いてください。
サイトURL:
ブログのドメインを指定してください(変更不可)
ブログ名:
ブログの名前を入力してください(変更可能)
ユーザー名:
ブログのログイン時に使用します(変更不可)
パスワード:
ブログのログイン時に使用します(変更可能)
メールアドレス:
ブログのログイン時に使用します(変更可能)
 UX先生
UX先生
 生徒
生徒
インストールの設定確認
設定内容を確認し、「インストールする」ボタンをクリック
インストール完了
この画面に表示されている内容は大切なものです。
しっかり控えておいてください。
WordPressセキュリティ設定
WordPressのセキュリティ対策は、主にプラグインによるものですが、エックスサーバーには、不正なアクセスに対するセキュリティを強化することができます。
ぜひ、設定しておきましょう!
設定手順
① WordPressセキュリティ設定を選択
エックスサーバーの「サーバーパネル」のトップページに移動し、「WordPressセキュリティ設定」をクリックしてください。
② ドメインの選択
セキュリティ設定をするブログのドメインを選択すると、「WordPressのセキュリティ設定」画面が開きます。
セキュリティの設定は、ドメイン単位で設定が必要です。
国外IPアクセス制限の設定
国外IPアドレスからのアクセスを制限することで、不正なログインやDDoS攻撃の踏み台となることを防ぎ、WordPressサイトのセキュリティを向上させる機能です。
海外からブログを更新することがないのであれば、アクセスを制限しておく方が安心です。
ログイン試行回数制限の設定
短時間に連続してログイン処理(失敗)が行われた場合にアクセスを制限する機能です。パスワード総当り(ブルートフォースアタック)による不正アクセスを防止することができます。※アクセス制限は、制限されてから24時間後に解除される仕様です。
コメント・トラックバック制限
コメント・トラックバックスパムが行われた場合に、一時的にコメント・トラックバックを制限する機能です。
 UX先生
UX先生
お疲れ様でした!
これなら私のような初心者も迷わずWordPressのインストールができますね。
 生徒
生徒
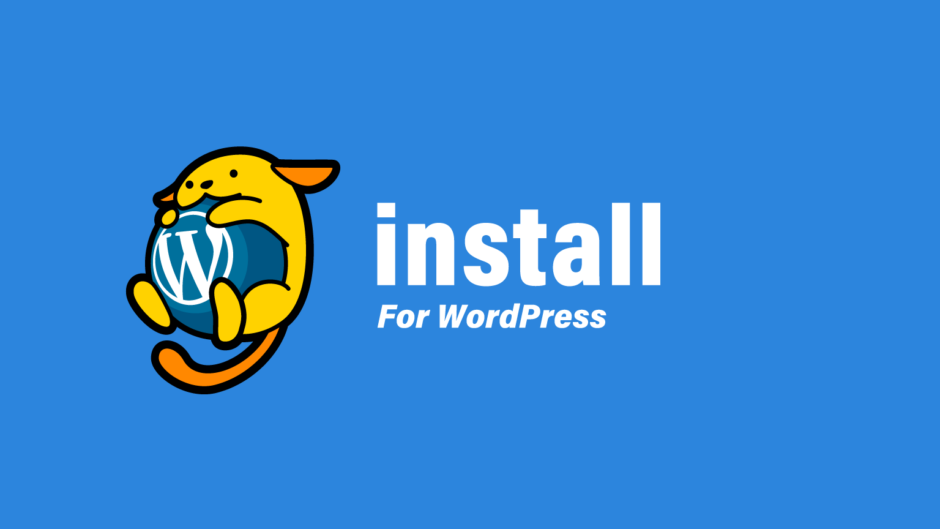

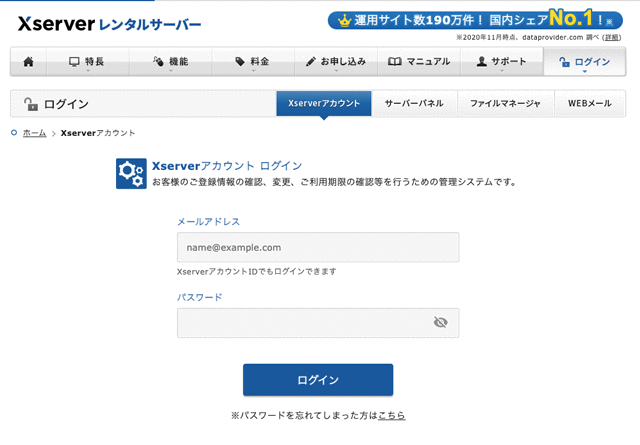
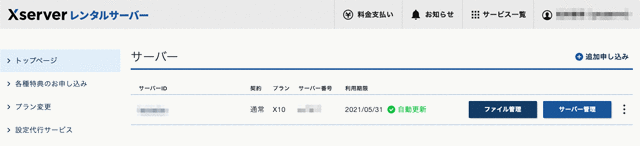
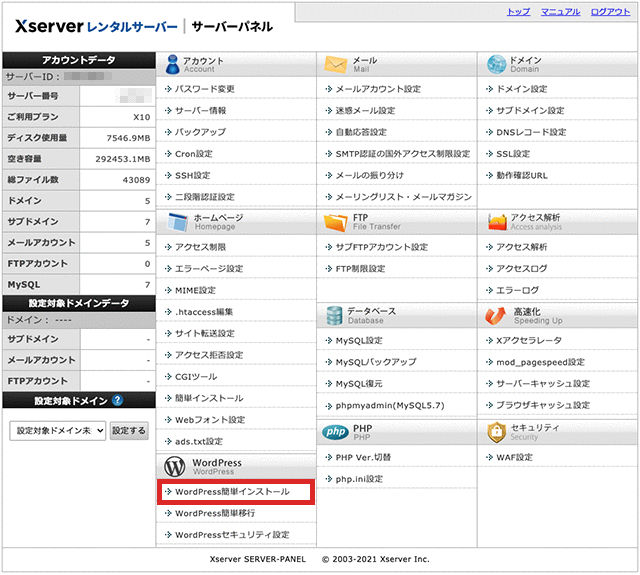
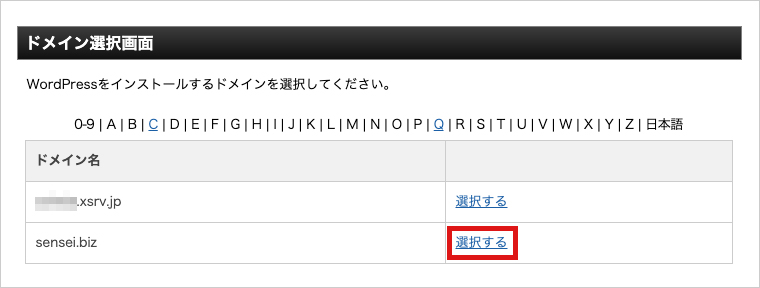 引用:
引用: