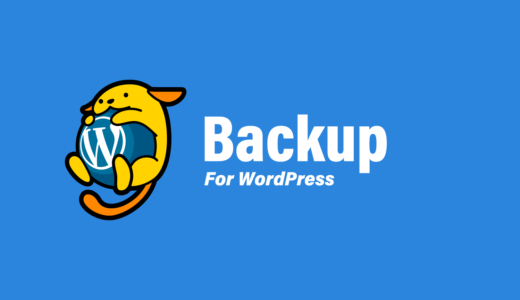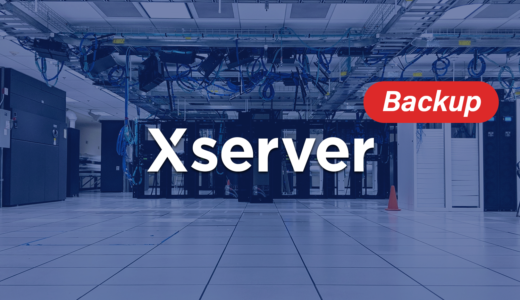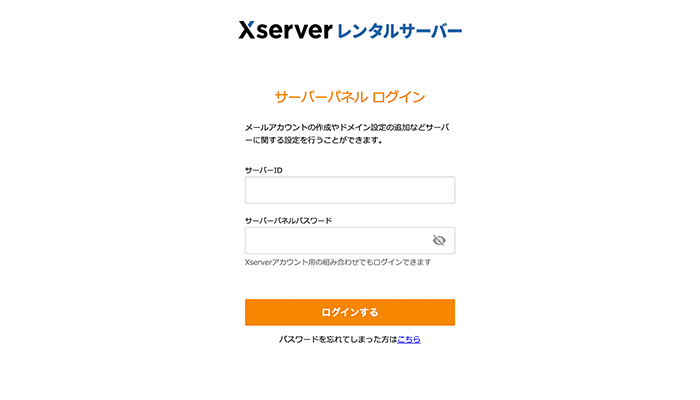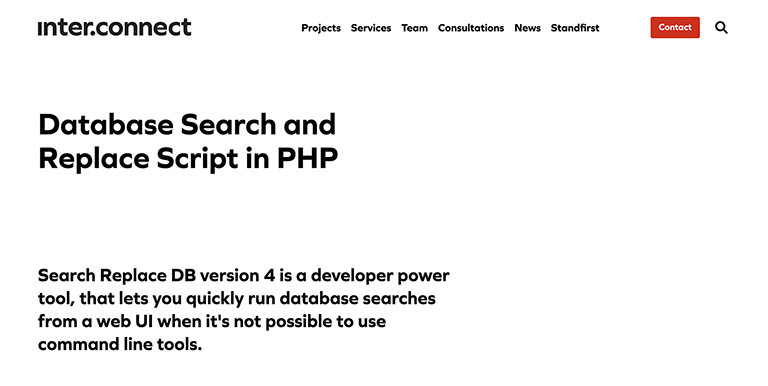本記事には広告が含まれています。
 UX先生
UX先生
覆面先生( FukumenSensei)です。
システムの入っていないHTML、CSS、JavaScriptで作られたWebサイトの引っ越しは、サーバー上のデータを移動すれば済みます。
しかし、WordPressはデータベースを使っているため簡単には引っ越しできません。
引っ越し作業をする機会は少ないため、
自分の備忘録も兼ねて「WordPressの引っ越し手順」について詳しく説明します。
- WordPressを別ドメインに引っ越したい
WordPress(ワードプレス)の引っ越し作業は、これから説明する手順通りにステップを踏めば誰でもできます。
どうしても不安の方は日本で最も利用されているサーバー移転代行サービス「サイト引越し屋さん」に相談してみてはいかがでしょうか?
どのぐらいの金額でやってもらえるのか サイト引越し屋さんに見積をとってから自分でやるか判断しても良いと思います。
見積を取るのは無料ですからね。
全体の流れと前提条件
WordPressお引っ越しの流れ
- バックアップ
- データベースの引っ越し
- Webデータの引っ越し
- データベースのドメイン置換
- 操作確認
上記のようにWordPressの引っ越しには、5つのステップがあります。
手順をわかりやすく説明するために、前提条件を以下のようにさせていただきます。
- 《Old.com》から《New.com》に引っ越す
- どちらのドメインも独自SSL対応済み
- PHPのバージョンは同じ
- MySQLのバージョンは同じ
- WordPressは最新版を使う(ver 5.x )
- サーバーはエックスサーバー
 を利用
を利用
① バックアップ
引越元の《Old.com》のバックアップを取ります。
下記の記事のどちらの方法でも良いので引越元の《Old.com》のバックアップを取り、バックアップデータをダウンロードしておきましょう。
② データベースの引っ越し
データベースには、主に記事内容が保存されているとても大切なデータが詰まっています。
ここでやること
- 引越先《New.com》にデータベースを作成
- 引越先《New.com》のデータベースに引越元《Old.com》のデータベースを読み込む
引越先《New.com》にデータベースを作成
 UX先生
UX先生
 生徒
生徒
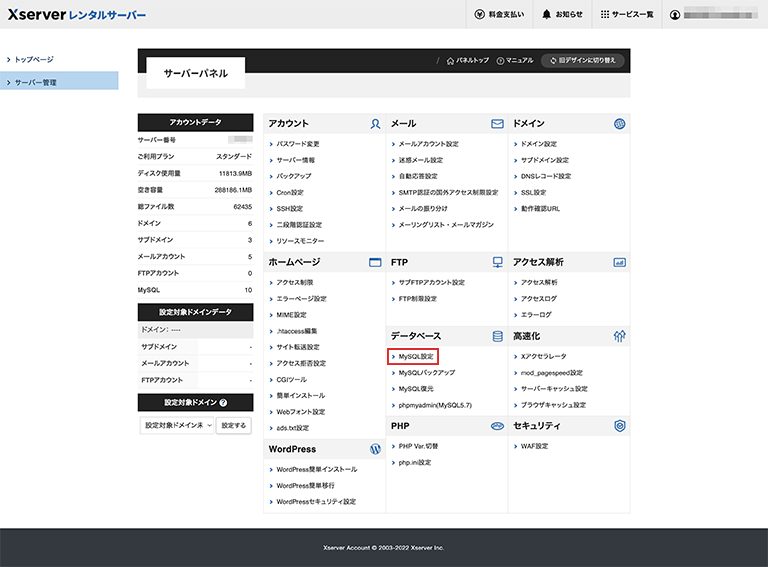
サーバーパネルのトップページの「データベース」メニューから「MySQL設定」をクリック
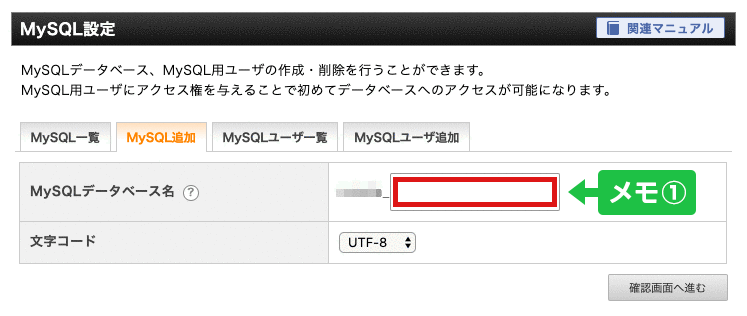
- 「MySQL追加」タブを開く
- 「MySQLデータベース名」に任意の文字を入力
- 「文字コード」は「UTF-8」を選択
- 「確認画面へ進む」ボタンをクリック
「MySQLデータベース名」はメモしておいてください。
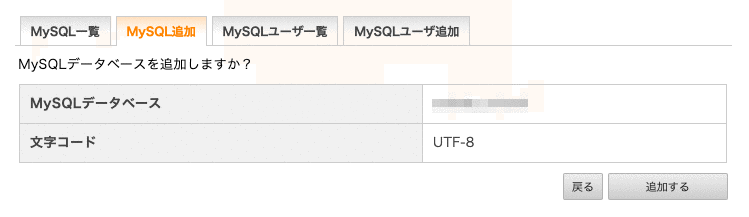
設定内容を確認し、「追加する」ボタンをクリック
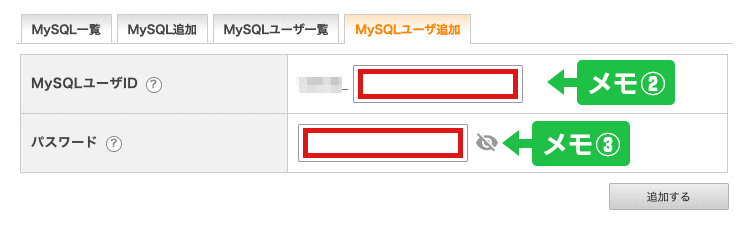
- 「MySQLユーザ追加」タブを開く
- 「MySQLユーザーID」と「パスワード」に任意の文字列を入力
- 「追加する」ボタンをクリック
「MySQLユーザーID」と「パスワード」はメモしておいてください。
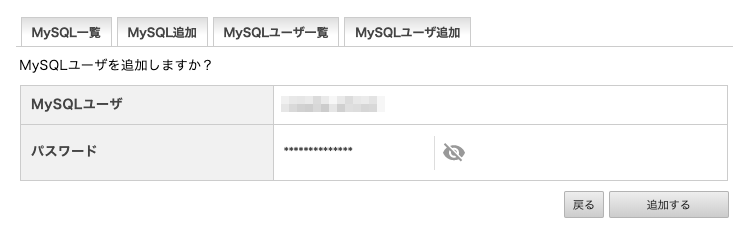
設定内容を確認し、「追加する」ボタンをクリック
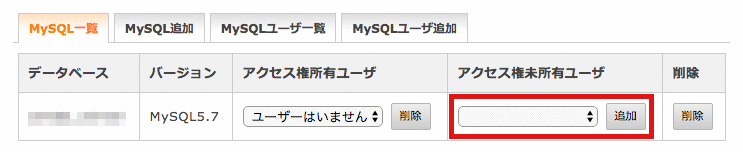
- 「MySQL一覧」タブを開く
- 「アクセス権未所有ユーザー」のセレクトボックスで、先程作成したユーザー名を選択
- 「追加」ボタンをクリック
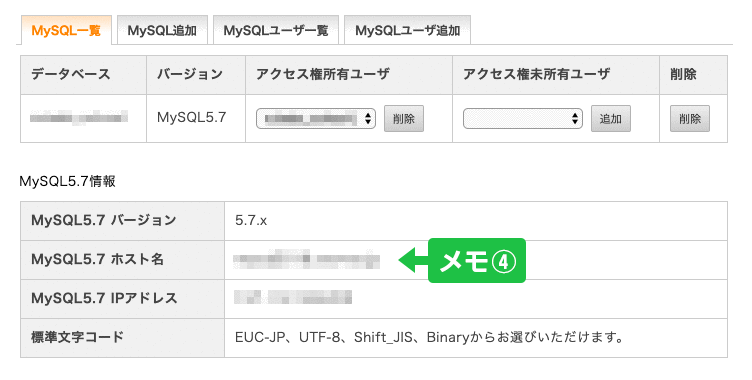
「MySQL一覧」タブを開き、作成したデータベースの「アクセス権所有ユーザ」の列に、先程選択した「MySQLユーザ」名が表示されていればOKです。
「MySQL ホスト名」はメモしておいてください。
引越元《Old.com》のデータベースを引越先《New.com》に読み込む
 UX先生
UX先生
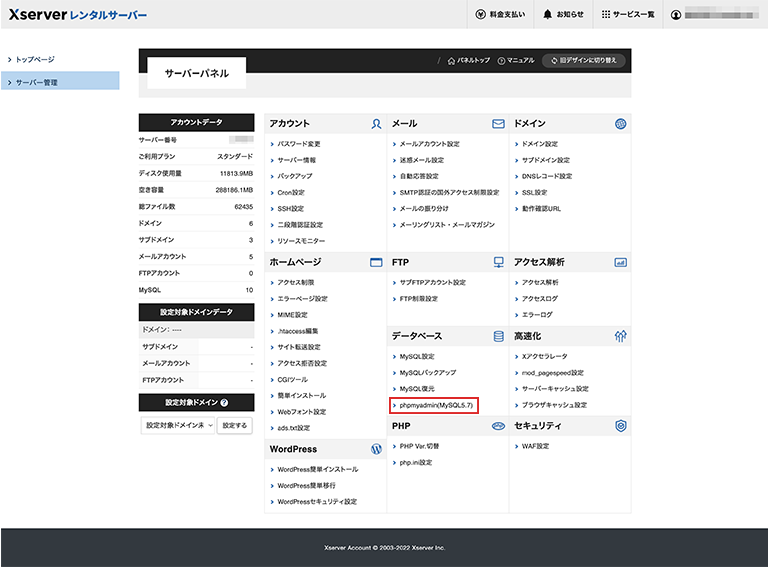
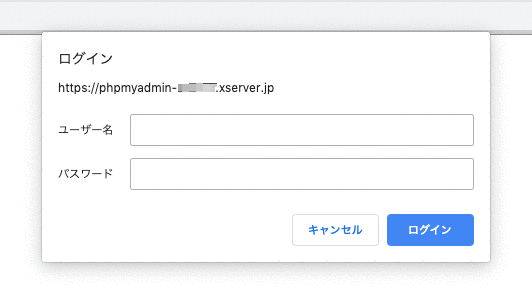
[safe title=”メモを使う”]データベース作成時にメモしておいた MySQLユーザ名(=メモ②)と MySQLパスワード(=メモ③)を使ってログインできます。[/safe]
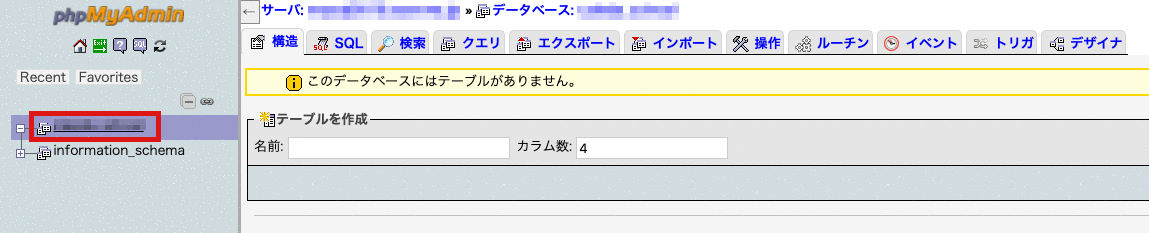
[safe title=”メモを使う”]データベース作成時にメモしておいた MySQLデータベース名(=メモ①)と同じ名前をクリック[/safe]
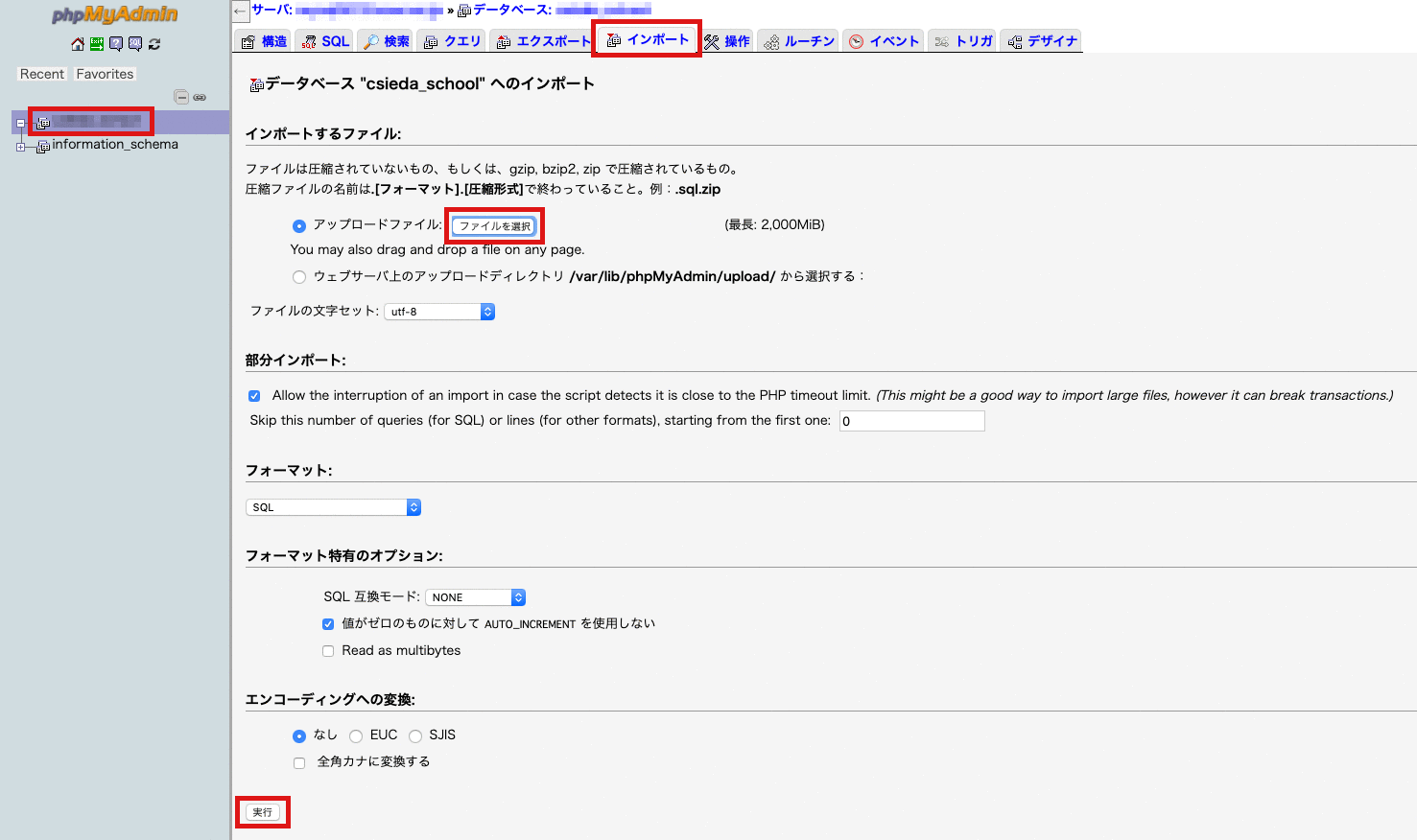
- 「引越元(Old.com)」のバックアップデータの中から拡張子が「.sql」のデータベースファイル(xxx.sql)を用意
- 「インポート」タブを開き、「アップロードファイル」に、そのデータベースファイル(xxx.sql)を選択
- 「実行」ボタンをクリック
③ Webデータの引越し
Webデータとは、WordPressのシステムやテーマ、記事のアップロード画像やプラグインなどです。
ここでやること
- 「引越元(Old.com)」のバックアップデータを「引越先(New.com)」のサーバーにアップロードする。
- そのままアップロードしたのではデータベースエラーが発生するため、設定ファイルで引越先のデータベースに編集してからアップロードする
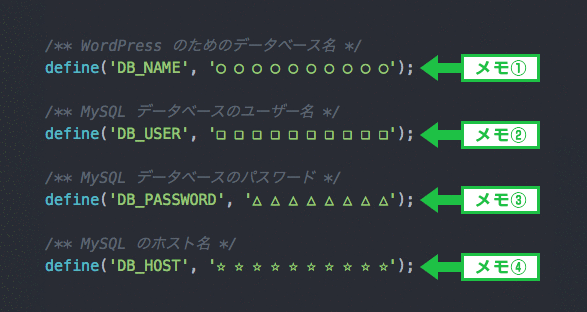
- 「引越元(Old.com)」のバックアップデータの中の「wp-config.php」という設定ファイルを開く
- 上記画像のように、控えておいたメモを元に値を編集する
これをしないと、「引越先(New.com)」のブログは引越元のデータベースを参照しようとしてエラーになります。
「BackWpup」を使ってバックアップした場合は、バックアップデータのうち下記のファイルを除いてサーバーにアップロードしてください。
▼不要ファイル
- backwpup_readme.txt
- manifest.json
- ◯◯◯.pluginlist.□□□.txt
- △△△.sql
- ◯◯◯.wordpress.□□□.txt
④ データベースのドメイン置換
「データベースの引越し」の工程で、
引越元のデータベースに手を加えず、引越先にそのままインポートしました。
そのため、引越先のデータベースの中に引越元の(Old.com)という文字列が含まれている状態です。
ここでやることデータベースから引越元の(Old.com)という文字を引越先の(New.com)に一括置換。
データベースの置換には「Search and Replace for WordPress Databases Script」というScript(スクリプト)を利用します。
この置換方法は、WordPress公式でも推奨されています。
参考
Moving WordPressWordPress公式サイト
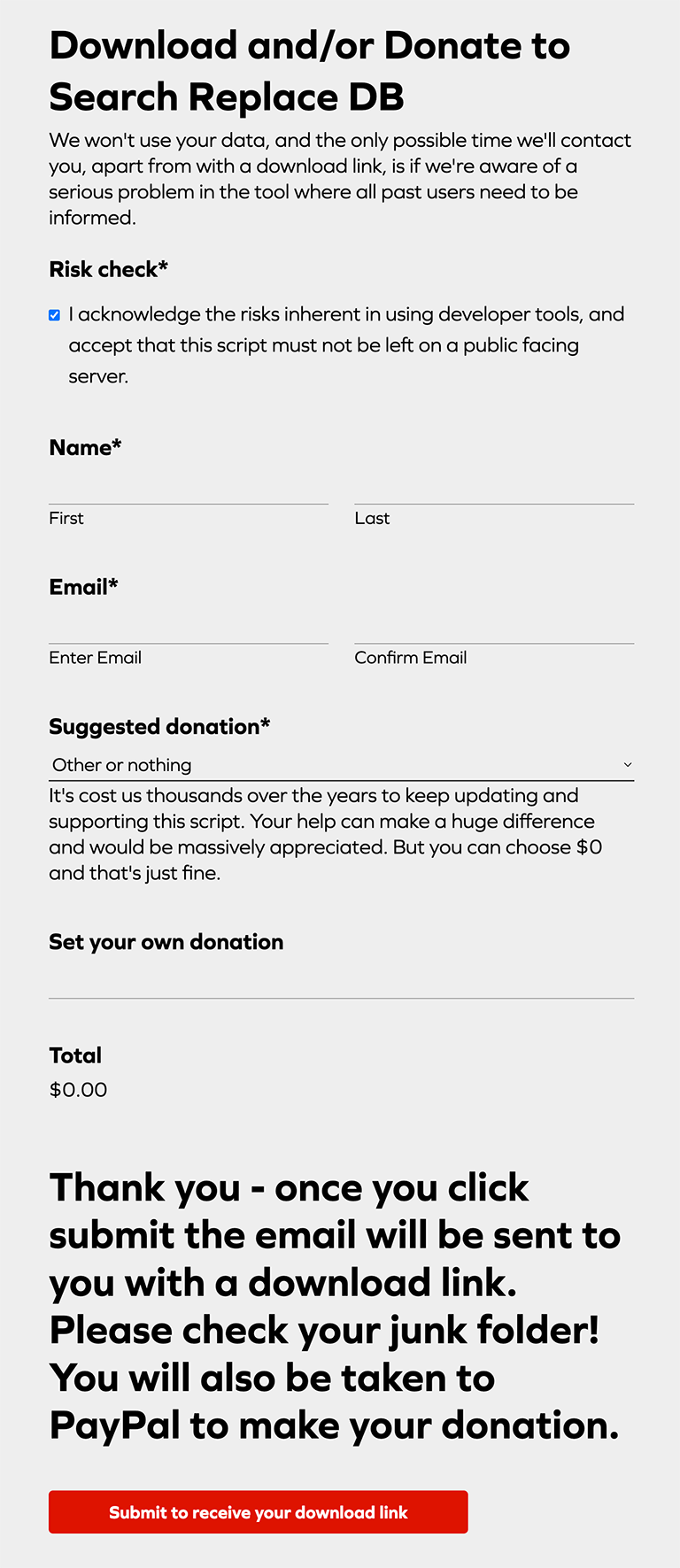
- 「Risk check」にチェック
- 「Name」を入力
- 「Email」を入力
- 「Suggested donation」は「Other or nothing」を選択
- 「Submit to receive your download link」ボタンをクリック
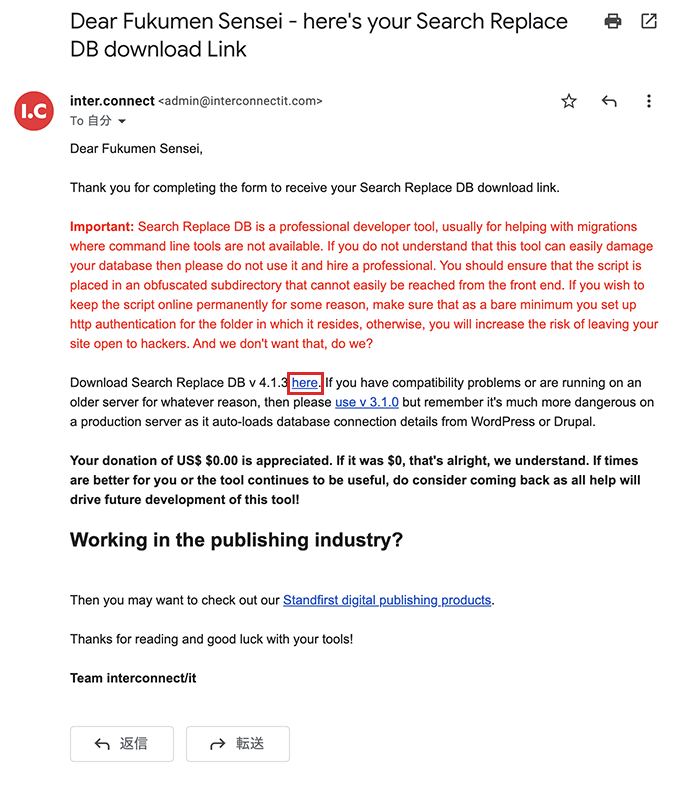
手順②でフォームに入力したメールアドレス宛にメールが届きます。
そのメール本文にダウンロード用のリンク(hereってところ)があるので、クリックしてください。
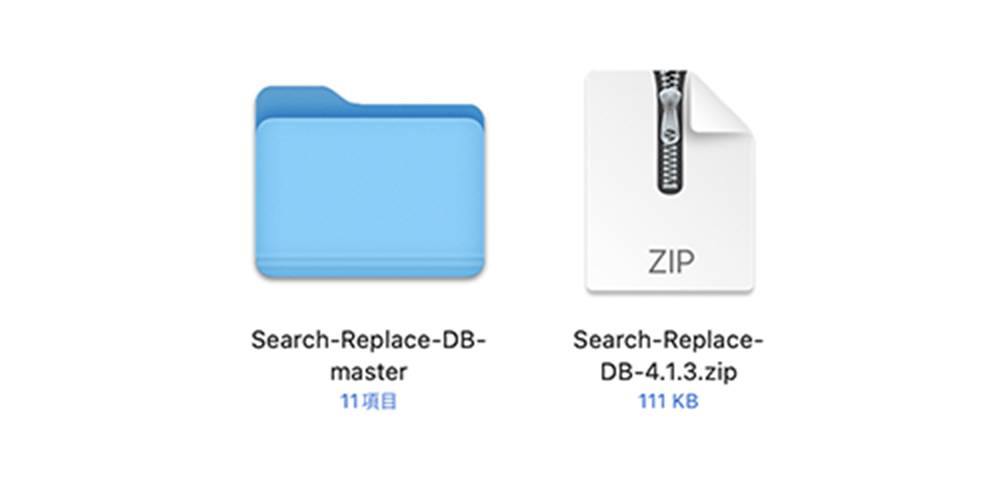
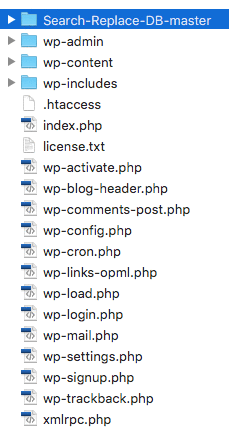
「Search-Replace-DB-master」フォルダを引越先のサーバーにアップロード
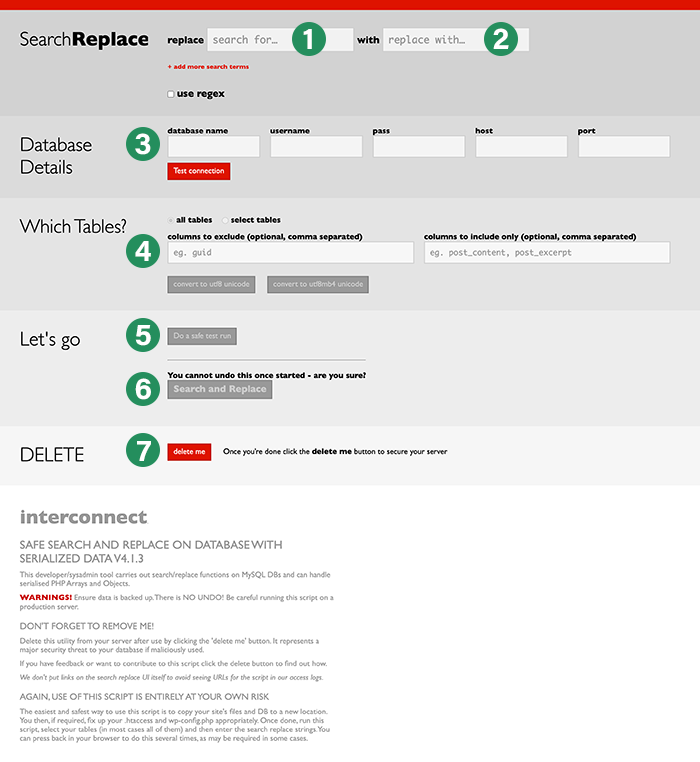
アップロードした「Search-Replace-DB-master」フォルダにアクセスして、置換を実行します。
- 置き換え前のドメインを入力
- 置き換え後のドメインを入力
- 「Database Details」は「wp-config.php」に記載されている値を入力(Portは省略可)
- 「Which Tables?」省略でOK
- 「Do a safe test run」をクリックすると置換のシミュレーションが実行されます。
- 「Search and Replace」をクリックすると置換が実行されます。
- 置換が完了したら「delete me」ボタンをクリック
- http:// や https:// は入れない
- 最後の「/」スラッシュは入れない
置換後は「delete me」ボタンを必ずクリックしましょう。
サーバーから「Search-Replace-DB-master」フォルダを自動削除します。
削除せずにサーバーに残しておくと、アクセスすれば誰でもデータベースを一括置換(破壊)することができるので大変危険です。
⑤ 動作確認
引越が完了したので、動作チェックをしておきましょう。
- サイトの表示
- 管理画面へのログイン
- サイト内のリンク遷移
- 記事の投稿 / 更新 / 削除
- 画像のアップロード
- お問い合わせフォーム
まとめ
WordPressお引っ越しの流れ
- バックアップ
- データベースの引っ越し
- Webデータの引っ越し
- データベースのドメイン置換
- 操作確認
本記事では、WordPressの引っ越し手順について丁寧に解説しました。
手順通りにステップを踏めば難しい内容ではありませんが、不安の方は日本で最も利用されているサーバー移転代行サービス「サイト引越し屋さん」に相談してみてはいかがでしょうか?
 UX先生
UX先生