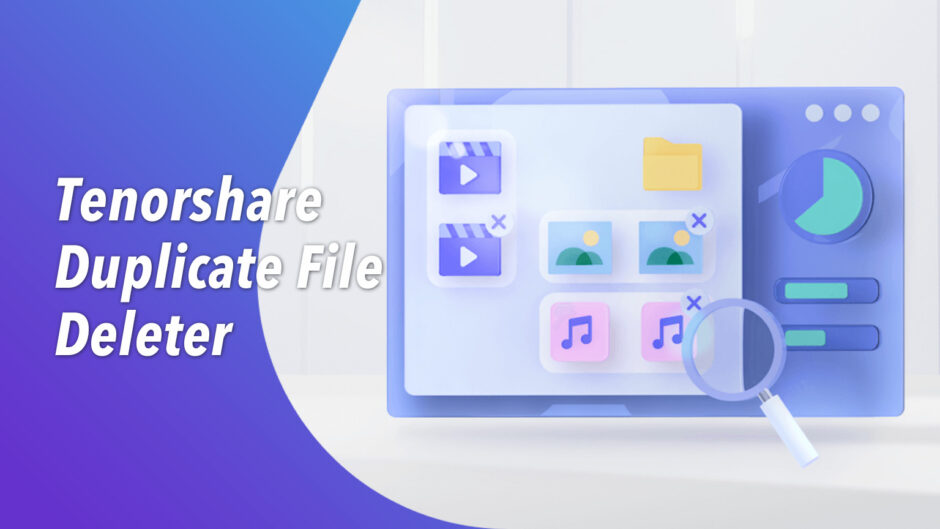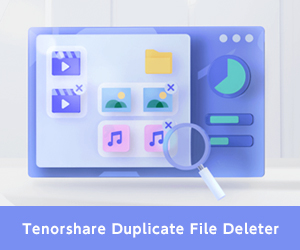本記事には広告が含まれています。
 UX先生
UX先生
覆面先生( FukumenSensei)です。
株式会社Tenorshare様よりMacの重複写真を削除するソフトウェア Tenorshare Duplicate File Deleter のライセンスをご提供いただきましたのでレビューしていきたいと思います。
重複写真を削除するべき理由
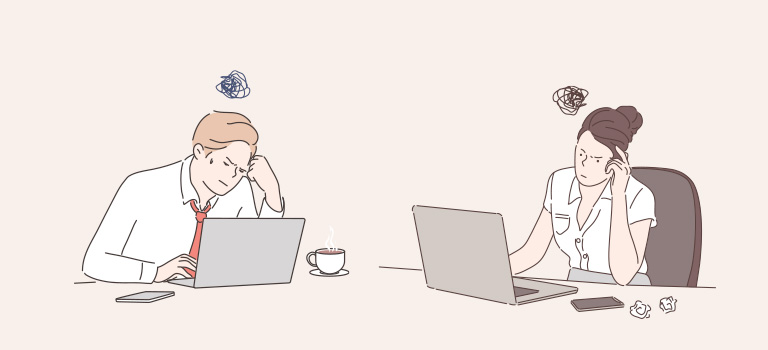
Macの動作が遅くなってしまう原因は様々ですが、その多くは「ストレージの空き容量不足」です。
長年Macを使っていると、写真データもたくさん溜まっている人も多いと思います。
特にお仕事でフォトグラファーやデザイナーをされている方は膨大な写真データがMacの中に存在するのではないでしょうか?
その1つ1つが必要な写真データであれば良いのですが写真が重複している場合は、不要なデータがストレージを圧迫し、Macの動作を鈍らせる原因になってしまいます。
Macで重複写真が発生する原因

- 同じ写真を何度もダウンロードしたり、コピーしたりする
- 一時的なバックアップを取り、そのまま放置している
- 写真加工の際にフォーマットやサイズ違いのものが複数できる
- メールやSlackへの添付によって自動で写真が複製されている
このように「自分の意図していない」ところでもMacで重複写真は発生してしまうのがポイントです。
Macの重複写真を削除する2つの方法
Tenorshare Duplicate File Deleterで削除
一瞬でMacの重複写真を削除するベストソフトと言われているTenorshare社の重複ファイル削除ツール「Tenorshare Duplicate File Deleter」を使う方法をご紹介します。
- 100%の精度で重複ファイルを検索できる
- Windows も Mac も両方対応
- ファイルをプレビューで確認できる
- 無料で15個のファイルを削除できる
フリーのアプリと違い Tenorshare Duplicate File Deleter は、重複ファイルの検出精度が非常に高いのが特徴です。
検出したファイルはプレビュー表示されるため視覚的にも分かりやすく、ファイルパスも確認できるので誤って削除してしまうリスクもありません。
Mac も Windows も両方対応しているので、
気になった方は、15ファイル削除できる無料体験版 を試してみてください。
操作手順(実際に使ってみました!)
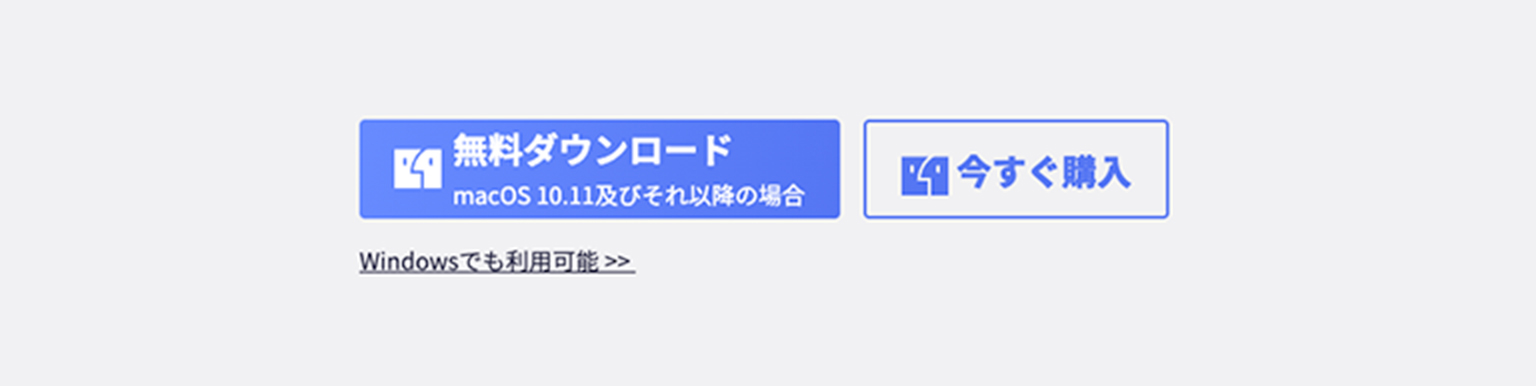
Tenorshare Duplicate File Deleter(Mac)を公式サイトからダウンロードし、インストールします。
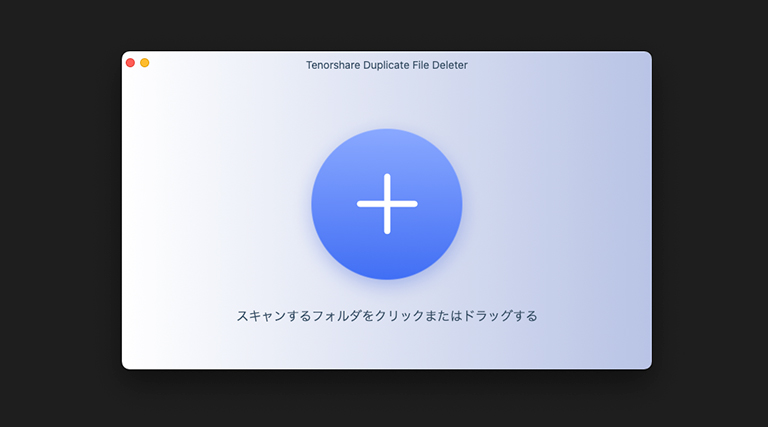
Tenorshare Duplicate File Deleterを起動すると上記のような画面が表示されます。
中央のボタンをクリックすると重複データをスキャンしたい場所(フォルダ)の選択ができます。
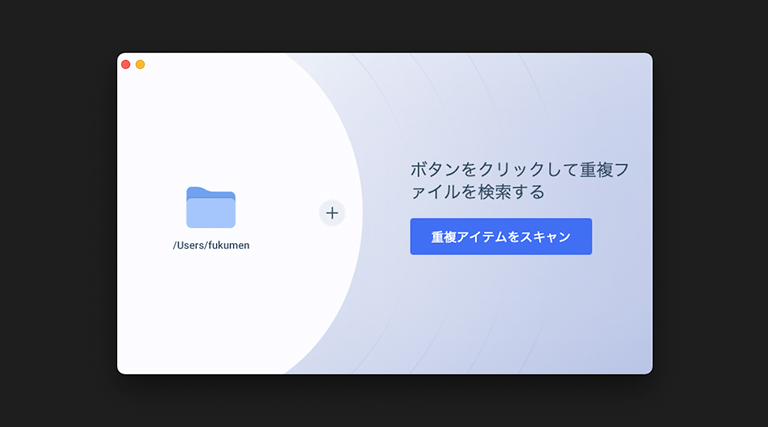
スキャン先を選択したら「重複アイテムをスキャン」をクリックします。
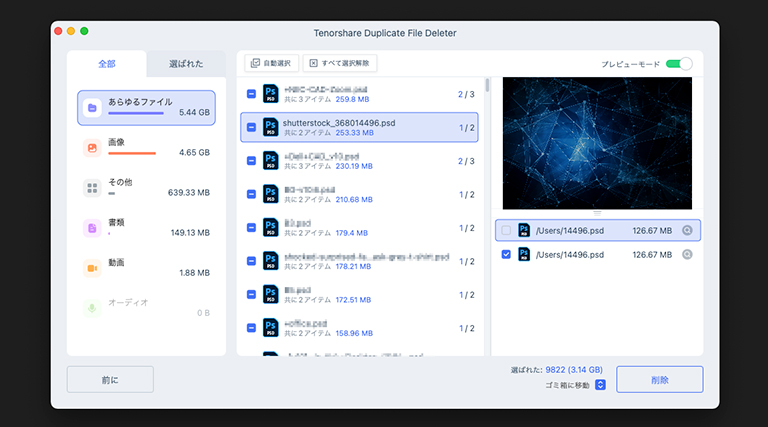
スキャン後、重複ファイルが上記の画像のように「あらゆるファイル」「画像」「その他」「書類」「動画」「オーディオ」に分類されて一覧表示されます。
ファイルごとに「プレビュー」が表示され、ファイルの「パス」も表示されるため、削除して問題ないデータか判断するのに便利です。
削除する重複ファイルを選択し、右下にある「削除」ボタンをクリックします。
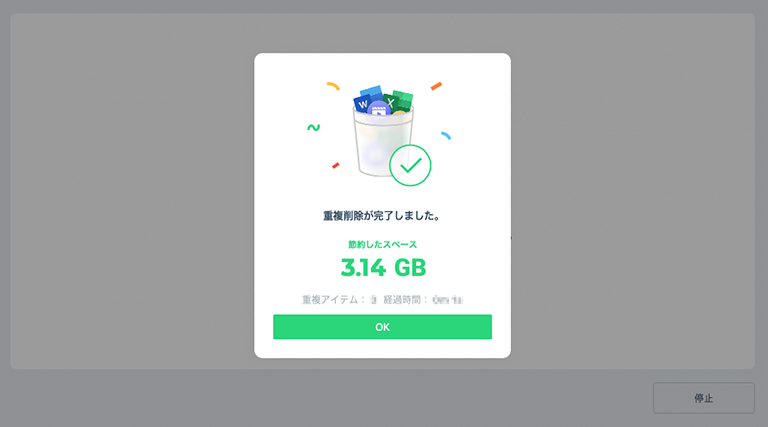
上記の画像が表示されたら重複ファイルの削除完了です。
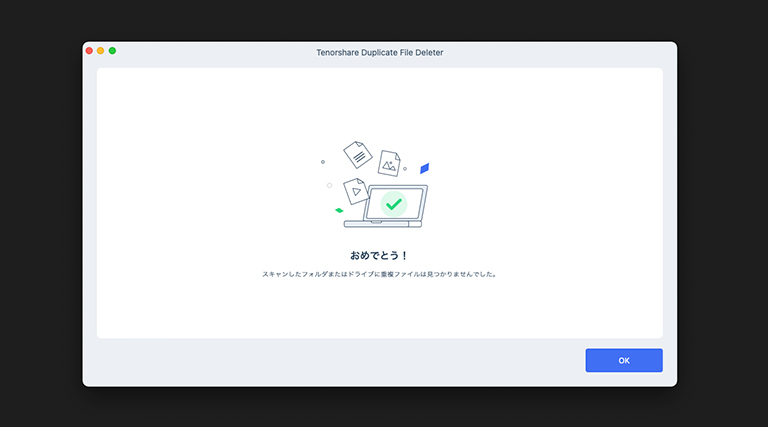
スキャンして、この画面が出たら重複データがないということです。
Macの標準機能で削除
重複データの削除は、Macの標準機能を利用して手動で削除する方法もあります。
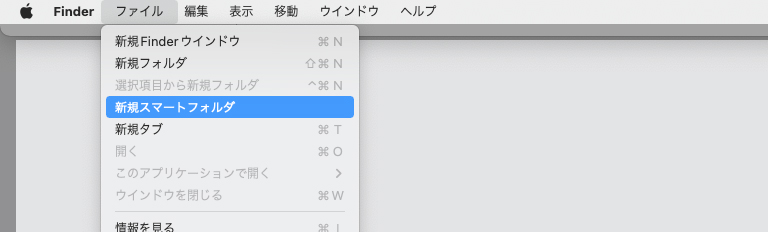
「ファイル」の「新規スマートフォルダ」をクリックします。
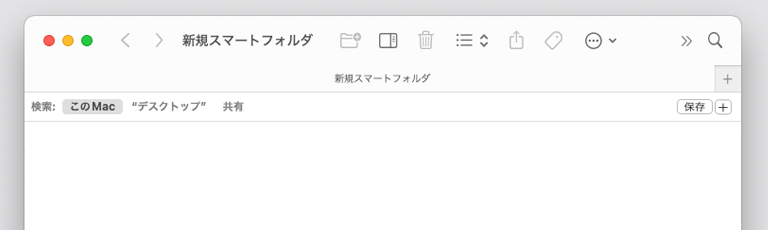
+のボタンをクリックすると、2つのドロップダウンメニューが表示されます。
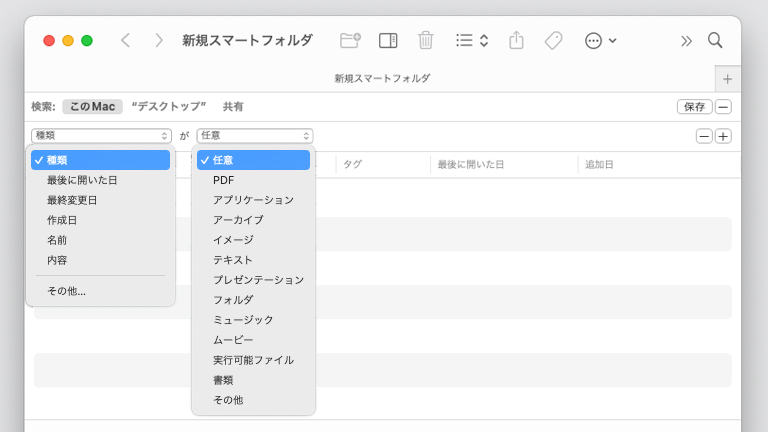
2つのドロップダウンメニューから重複チェックしたいデータの検索条件を指定します。
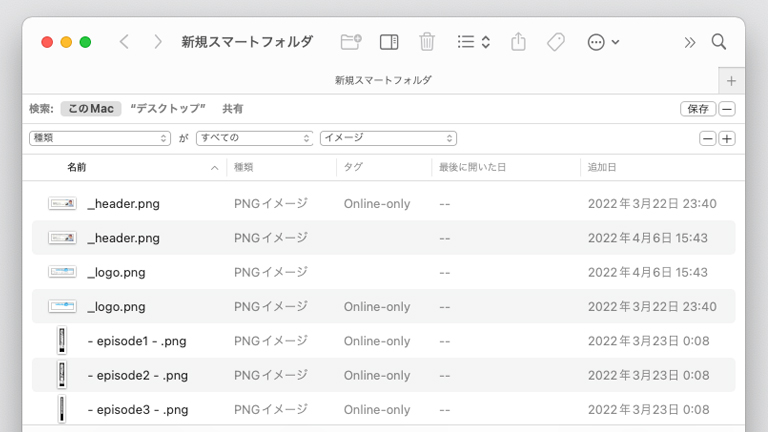
検索結果が一覧表示されるので、並び順を「名前」にして同じ名前で同じサイズのファイルを開いて重複データかどうかを確認していき、重複していたら削除します。
このように、ソフトやアプリに頼らなくてもMacの標準機能を活用して重複ファイルを削除することができますが、作業が面倒で人的ミスも起こりそうです。
 UX先生
UX先生
【まとめ】 Tenorshare Duplicate File Deleterを使ってみた感想
本記事では、Macの重複写真を削除する2つ方法をご紹介しました。
手動では手間のかかる重複削除の作業も、「Tenorshare Duplicate File Deleter」を使うと一瞬で一括削除できました。ソフトの使い方もシンプルで、あまりMacの操作に慣れていない人でも迷うこともなく使えると思います。
試用する前は「重複データなんて、きっと少ししか無いよ」と思っていたのですが、予想を遥かに超える重複データが検出されて「Tenorshare Duplicate File Deleter」の精度の高さに驚かされました。
重複データは本人の知らないうちに増えているということを痛感し、月に1度のペースで定期的に重複データのメンテナンスをしたいと感じています。
これを読んでいるあなたも、Tenorshare Duplicate File Deleter(無料体験版あり) を試してみてはいかがでしょうか?
ちなみに、Tenorshare社の 4DDiG Macデータ復元 を使えば、誤って削除してしまった場合でもデータを復元することができます。
こちらの記事も合わせて読んでいただければ幸いです。
 UX先生
UX先生