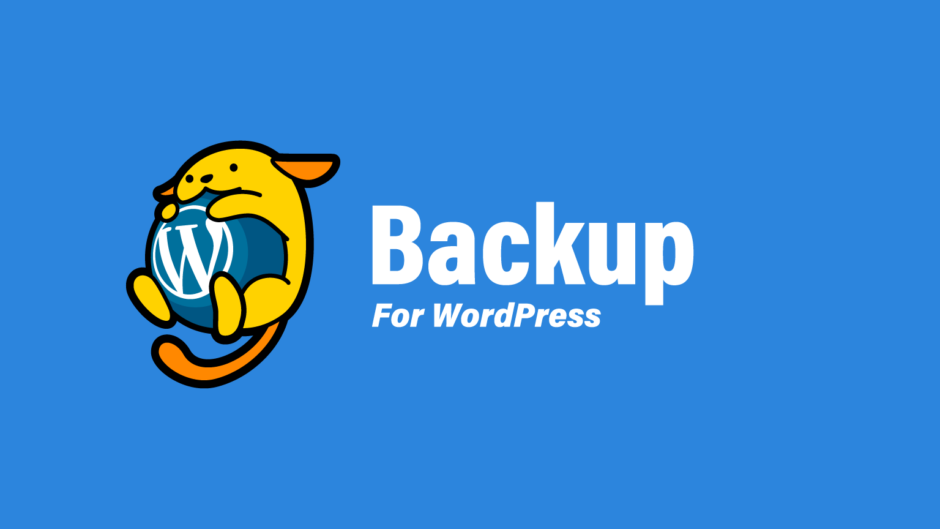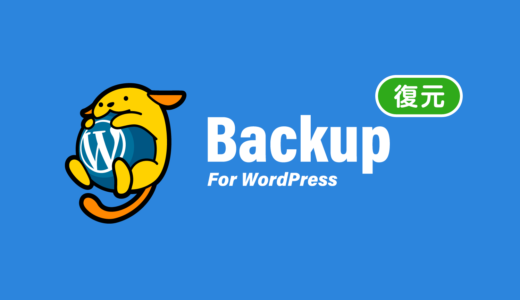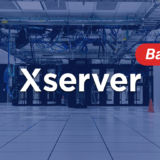本記事には広告が含まれています。
 UX先生
UX先生
覆面先生( FukumenSensei)です。
はじめに
WordPress(ワードプレス)を使ってWebサイトを運営しているならデータのバックアップは必須です。
個人的には契約サーバーの自動バックアップシステムで十分と考えているのですが、サーバー障害によるデータの消失というリスクが無いわけではありません。
そこで今回は、WordPressのバックアッププラグインとして国内で知名度の高いBackWPup の使い方をご紹介します。
「BackWPup」のできること
「BackWPup」は、WordPressのサイトを丸ごとバックアップできるため、サイトを移転する際にも重宝します。
バックアップ形式も、今すぐバックアップできる「手動バックアップ」に加え、スケジュールを自由にセッティングして定期的にバックアップできる「自動バックアップ」も可能です。
また、バックアップ先としてたくさんの選択肢が用意されています。
以上のことから、WordPressのバックアップに関しては「BackWPup」プラグインで十分事足りることが分かると思います。
インストール手順
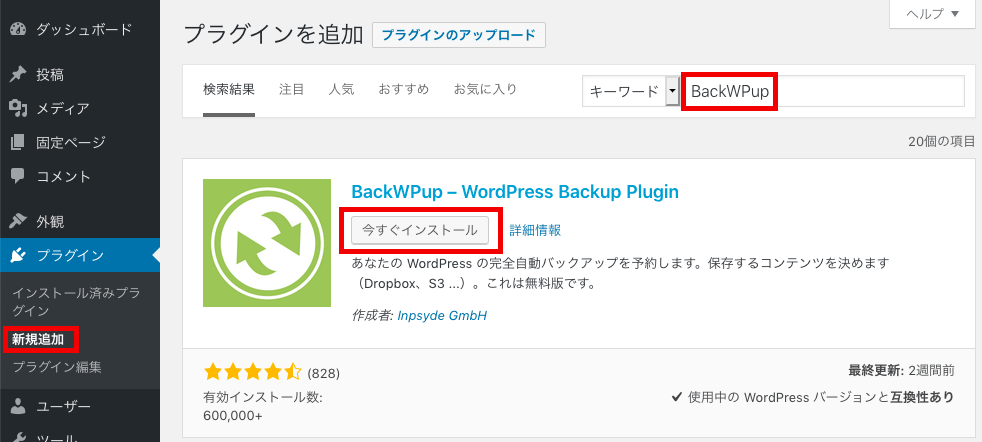
WordPress管理画面の[プラグイン][新規追加]から「BackWPup」と検索しましょう。
「BackWPup」の「今すぐインストール」をクリックしてインストールしてください。
インストールが完了したら、「有効化」ボタンをクリックし、「BackWPup」を使える状態にしておく
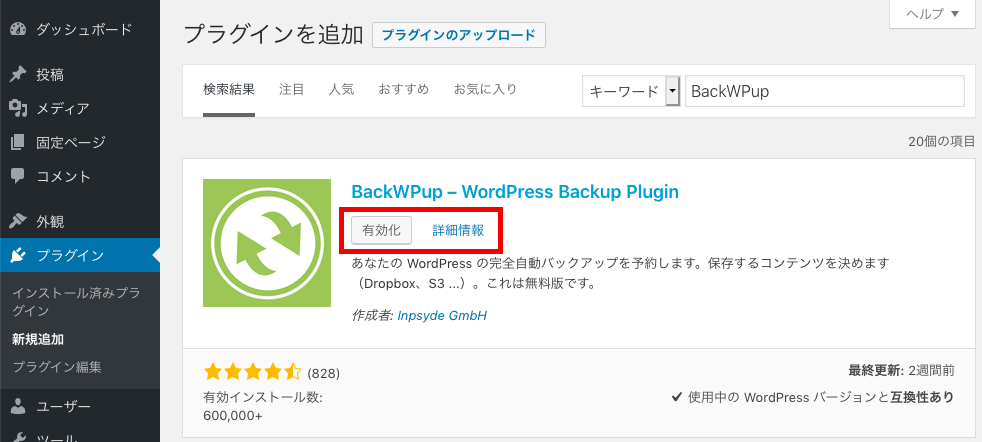
ジョブの新規作成
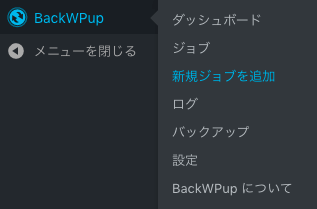
「BackWPup」のプラグインを有効化すると、サイドメニューに「BackWPup」が追加されます。
サイドメニューの「BackWPup」をマウスオーバーし、「新規ジョブを追加」をクリック
ジョブとは、バックアップの設定のことです。
バックアップの設定は複数つくれます。例えば、定期的なバックアップと手動バックアップなど。
それぞれのバックアップの設定を「ジョブ」と呼びます。
「一般タブ」
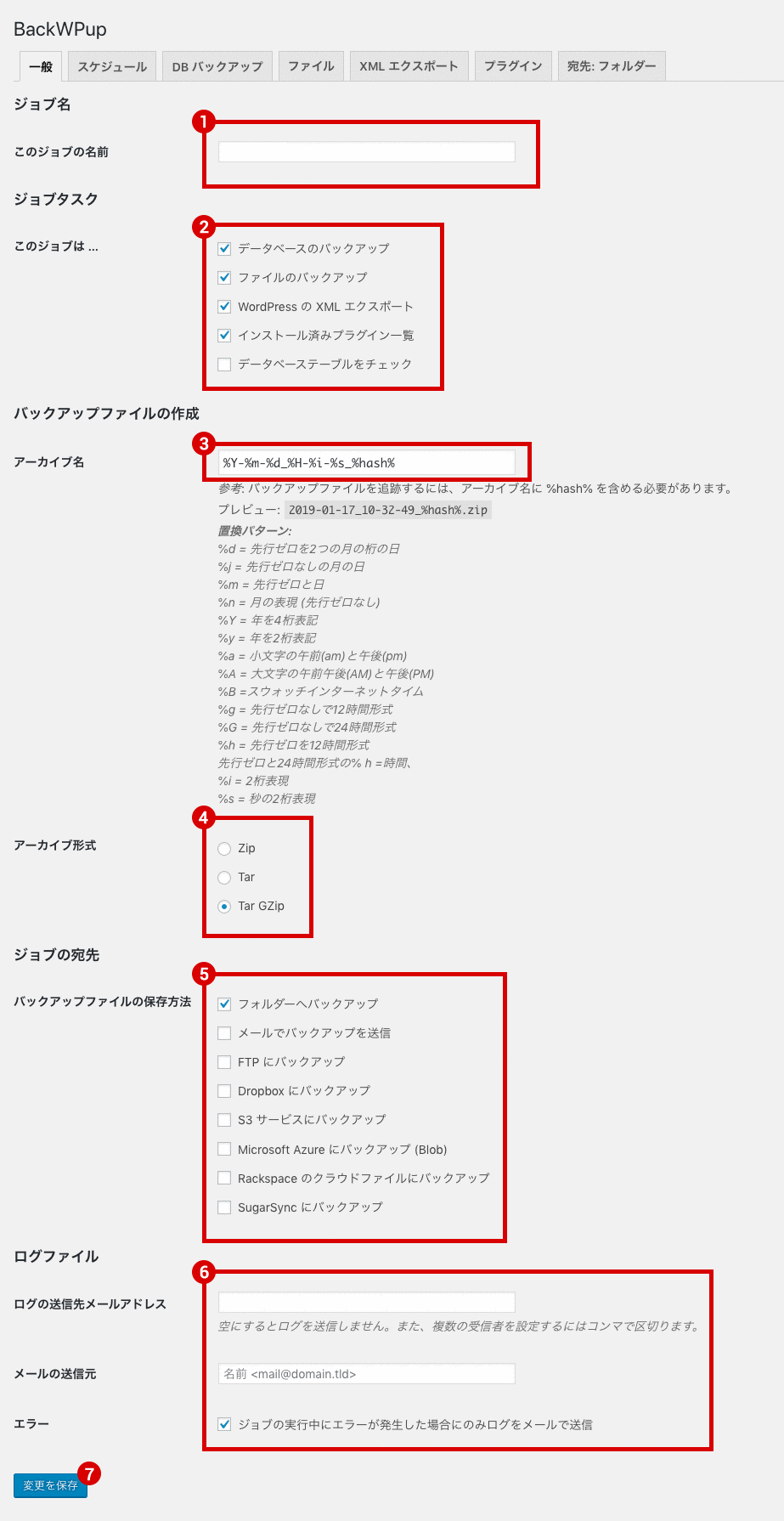
ジョブ名
今から設定するバックアップの名称を入力してください。後から変更可能です。
(例)手動バックアップ、舞月1回バックアップ等

ジョブタスク
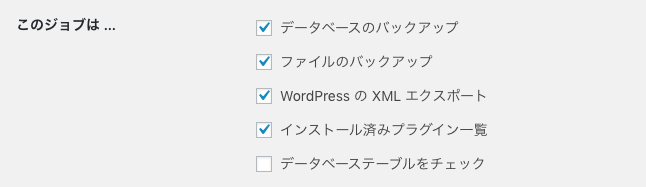
WordPress の XML エクスポートは、データベースのバックアップと同じ事ですが、万が一それがうまく取れていなかったときの保険です。
アーカイブ名
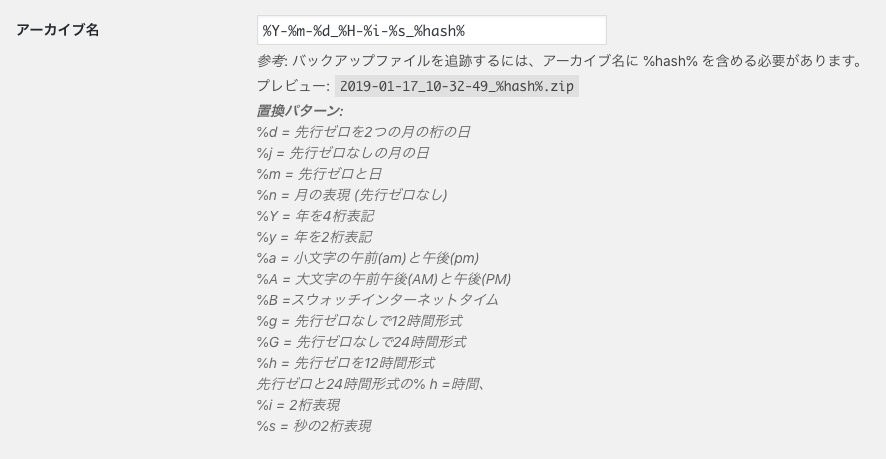
バックアップデータのファイル名をしていできます。
デフォルトのままでOK
アーカイブ形式

「Tar GZip」を選択してください。
バックアップデータが大きいと「Zip形式」の場合は、バックアップデータ不足などのエラーが発生することがあるため、必ず「Tar GZip」を選択してください。
バックアップファイルの保存方法
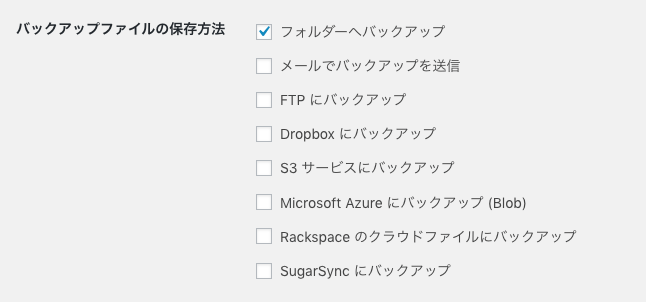
「フォルダーへバックアップ」を選択してください。
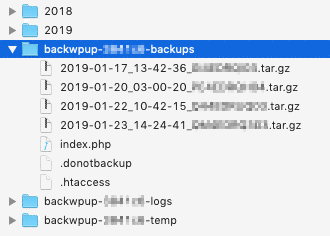
バックアップの保存先は「wp-content/uploads/backwpu-xxx-backups」の中に「アーカイブ名」で指定したファイル名で保存されるようになります。
ログファイル
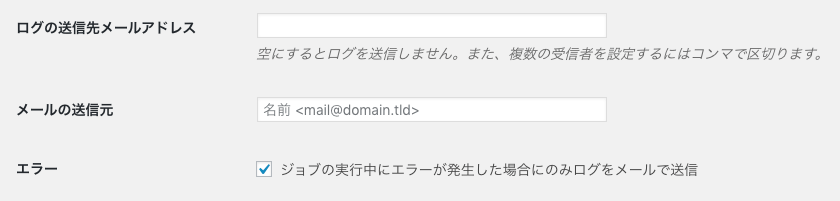
送信先メールアドレス:自分のメールアドレスを設定
メールの送信元:自分のメールアドレスを設定
エラー:選択する
バックアップのたびにメールが届くのはちょっと、、と言う方は、「エラー」にチェックを入れておくことで、ジョブの実行中にエラーが発生した場合のみメールでお知らせが来るように設定できます。
変更を保存

設定を保存するため、ページの1番下の「変更を保存」をクリック
バックアップの基本設定は完了

以上で、バックアップの基本設定は完了です。
「一般」以外のタブでは詳細な設定が可能ですが、デフォルトのままでOKです。
もし、カスタマイズしたい方は下記を読み進めて下さい。
デフォルト設定で問題ない方は、次のステップへお進み下さい。
<変更不要> 「DBバックアップ」タブ
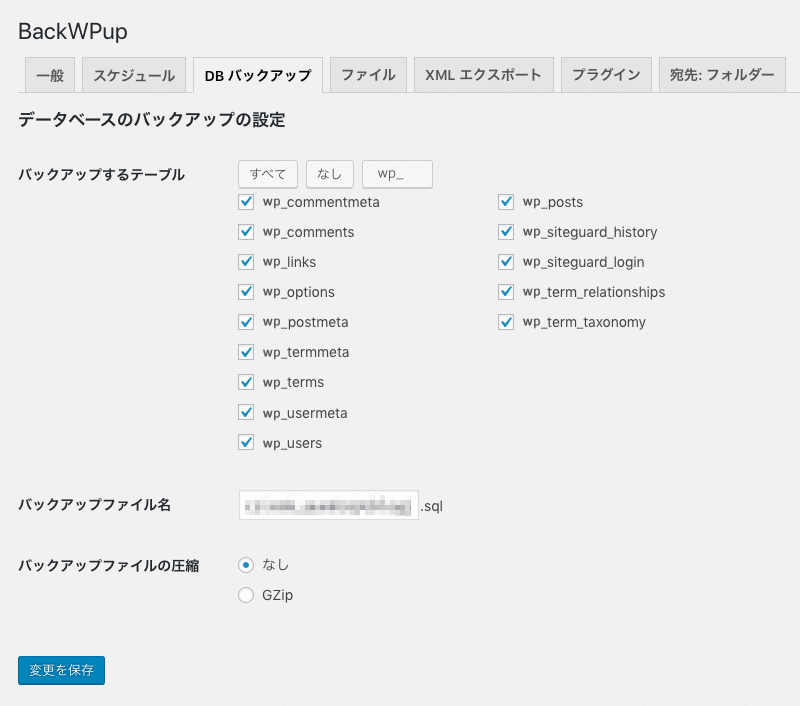
バックアップするデータベースに対する詳細設定です。
デフォルト設定でOK(変更不要)
<変更不要> 「ファイル」タブ
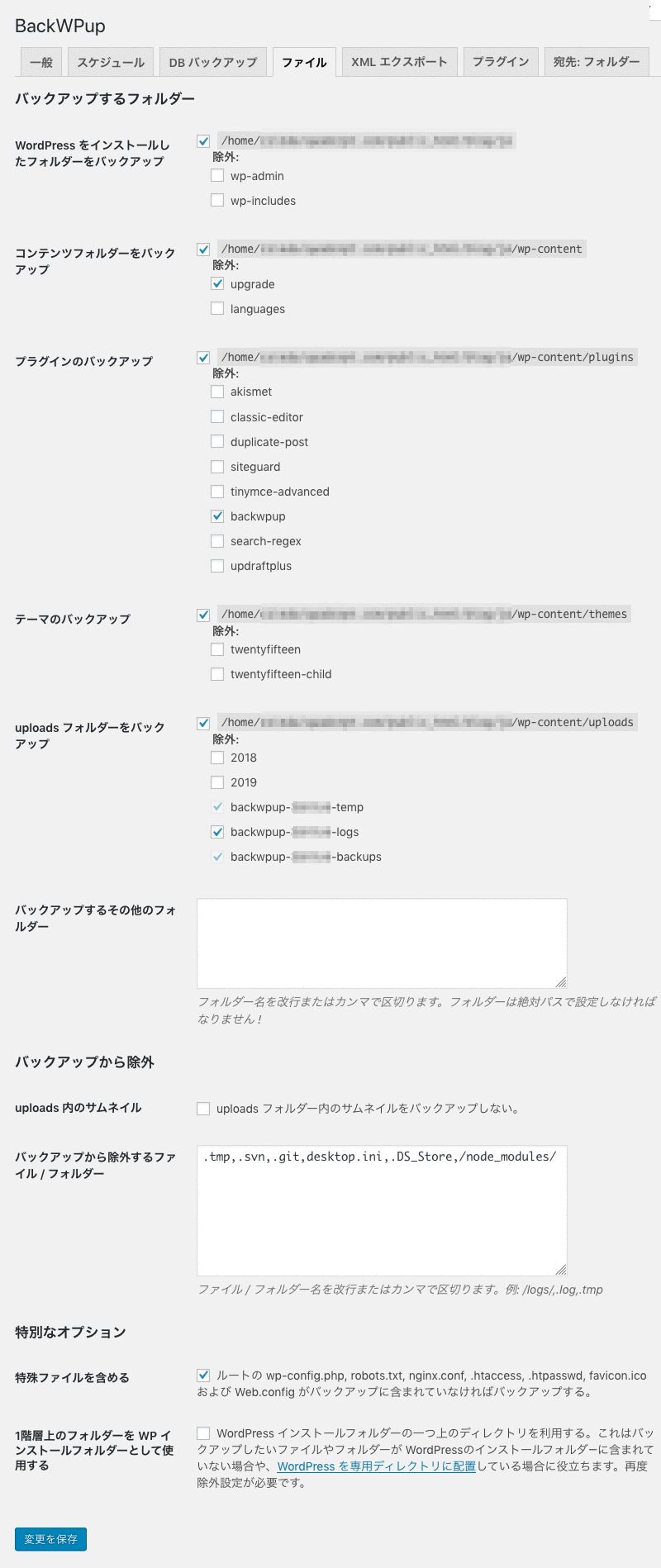
バックアップするフォルダに対する詳細設定です。
デフォルト設定でOK(変更不要)
<変更不要> 「XMLエクスポート」タブ
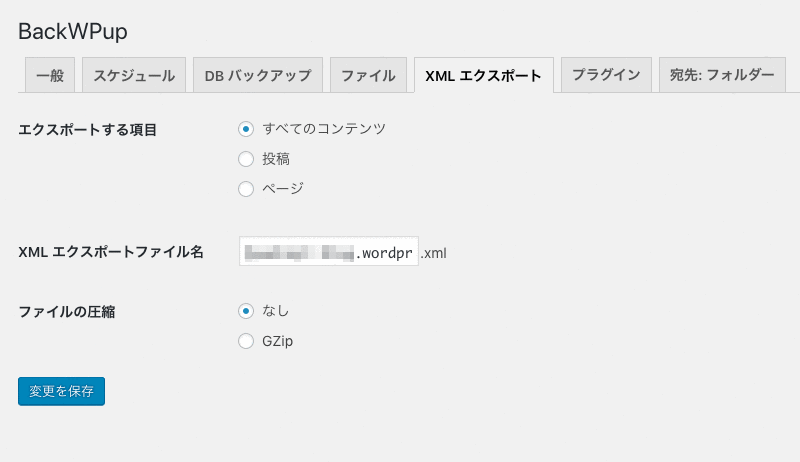
バックアップデータとして、WordPressの全て記事テキストデータの出力する際の詳細設定です。
デフォルト設定でOK(変更不要)
<変更不要> 「プラグイン」タブ
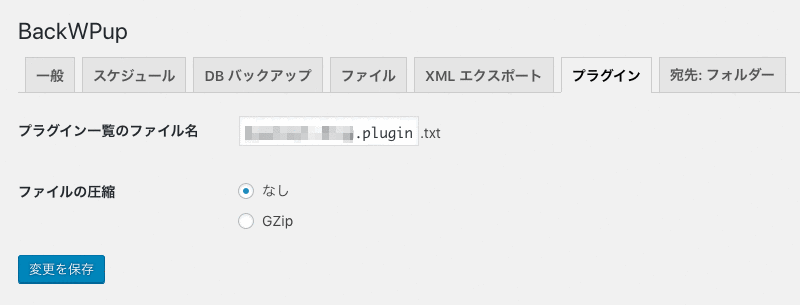
バックアップにプラグイン一覧を含める際の詳細設定です。
デフォルト設定でOK(変更不要)
<変更不要> 「宛先」タブ
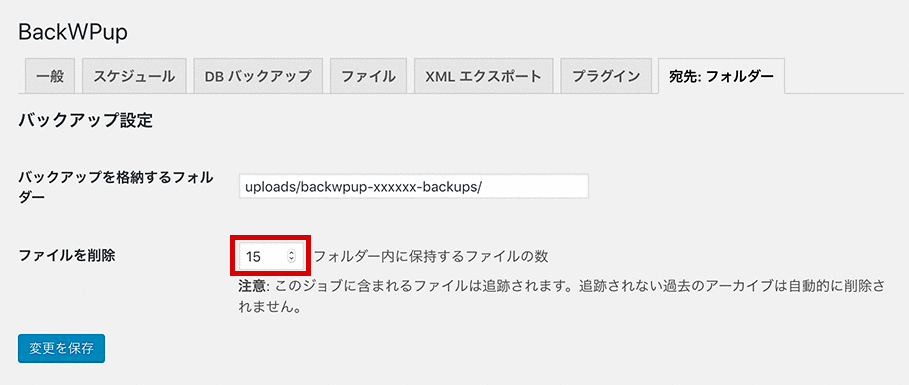
自動バックアップで定期的にバックアップを取る場合、保存するバックアップの数の上限を決めておかないと、バックアップデータだけで、サーバー容量を圧迫しかねないため、設定が必要です。
デフォルト設定でOK(変更不要)
「スケジュール」タブ
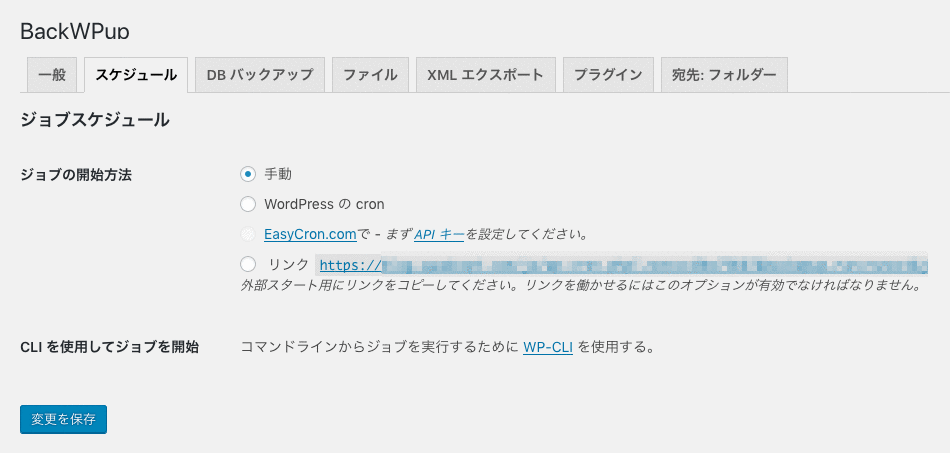
バックアップを「手動」でとるか、「自動」でとるかを設定する画面です。
「自動バックアップ」の設定方法
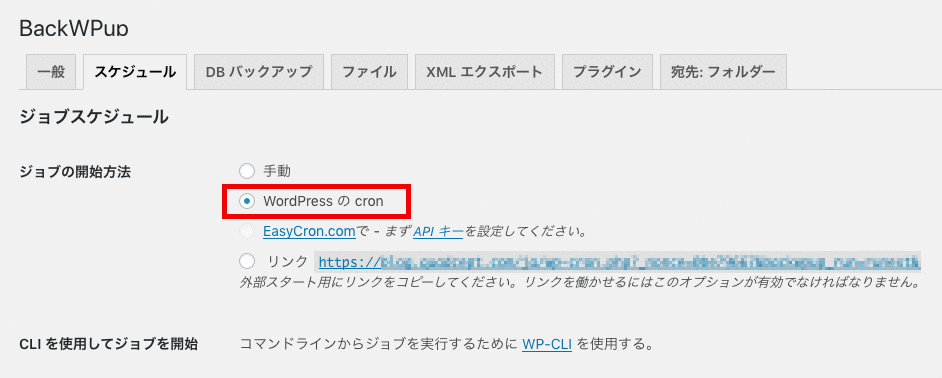
「ジョブの開始方法」を設定
「スケジュール」タブを開き、「ジョブの開始方法」で「WordPressのcron」を選択。
スケジューラーの設定
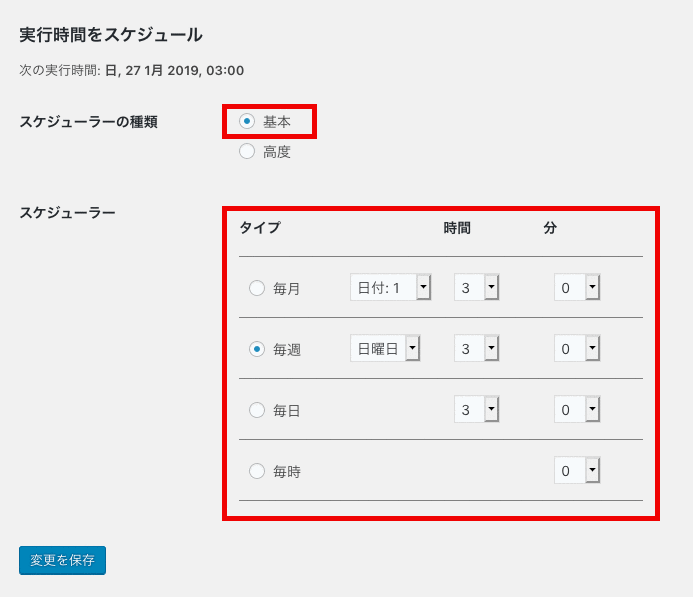
バックアップを取る間隔を「毎月」、「毎週」、「毎日」、「毎時」から選択できます。
画像の設定の場合、「毎週」「日曜日」「3時」「0分」にバックアップを取るという設定になります。
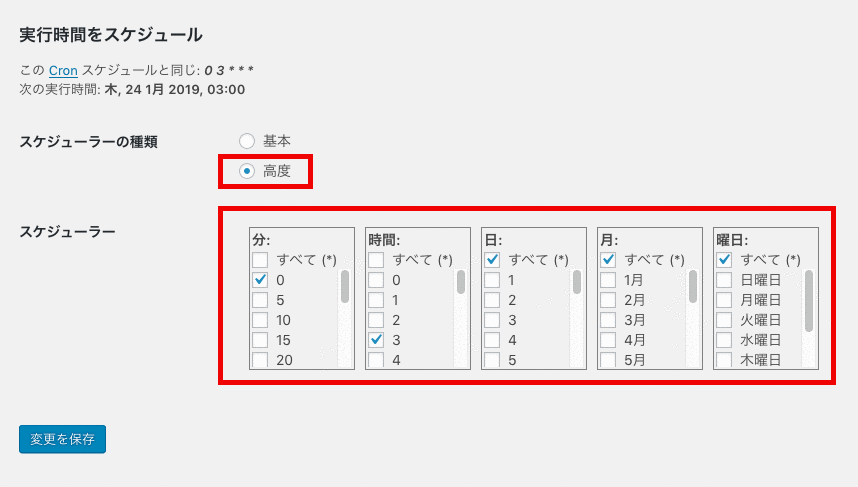
「スケジューラーの選択」で、「応用」を選ぶと、さらに細かい設定が可能です。
設定できれば、「変更を保存」ボタンをクリックする。
「手動バックアップ」の設定方法
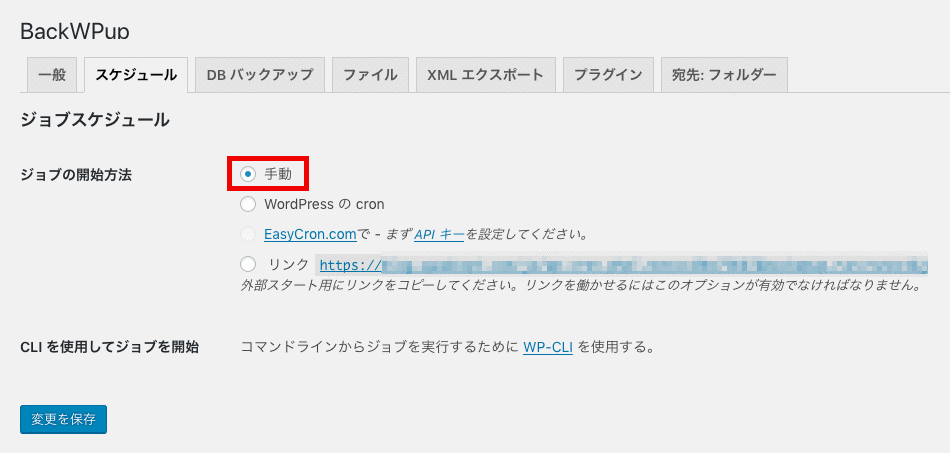
スケジュール」タブを開き、「ジョブの開始方法」で「手動」を選択し、「変更を保存」ボタンをクリックする。
バックアップの実行
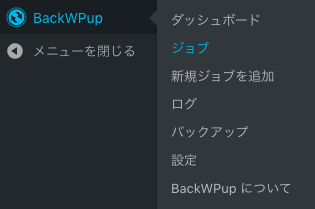
サイドメニューの「BackWPup」> 「ジョブ」を選択すると、「ジョブ」の一覧が表示されます。
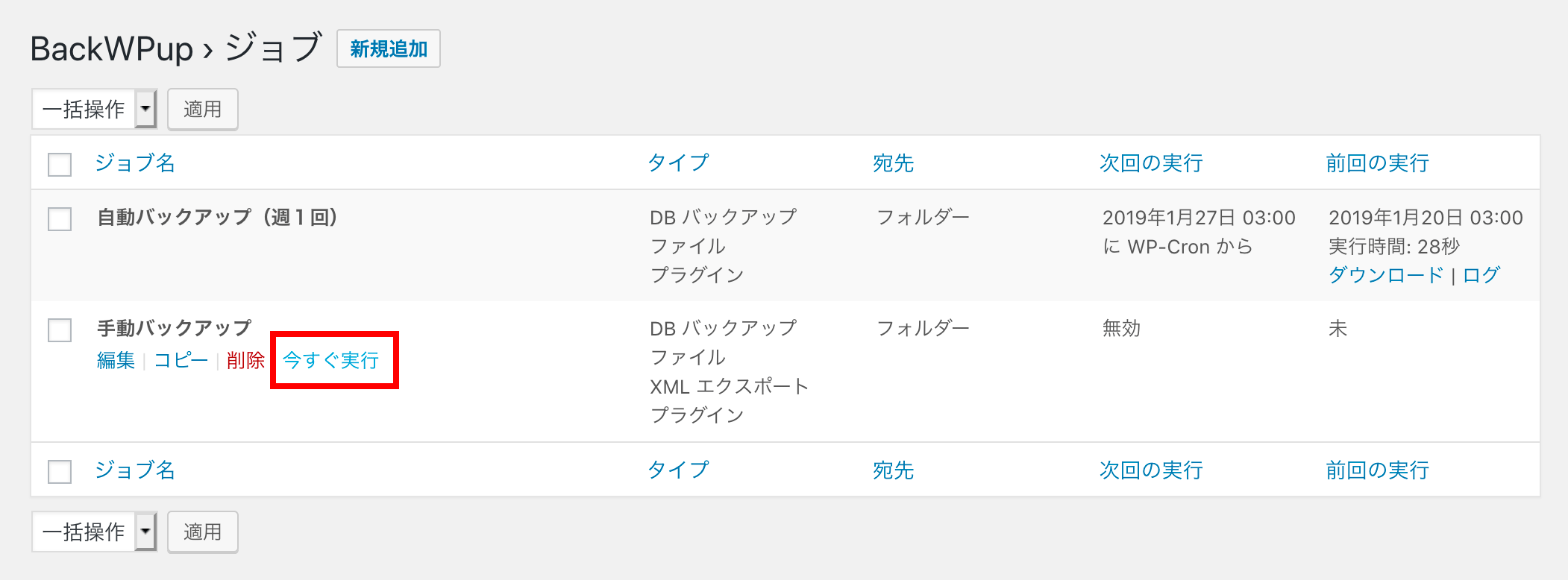
ジョブ名にマウスカーソルをあわせ、「今すぐ実行」をクリック
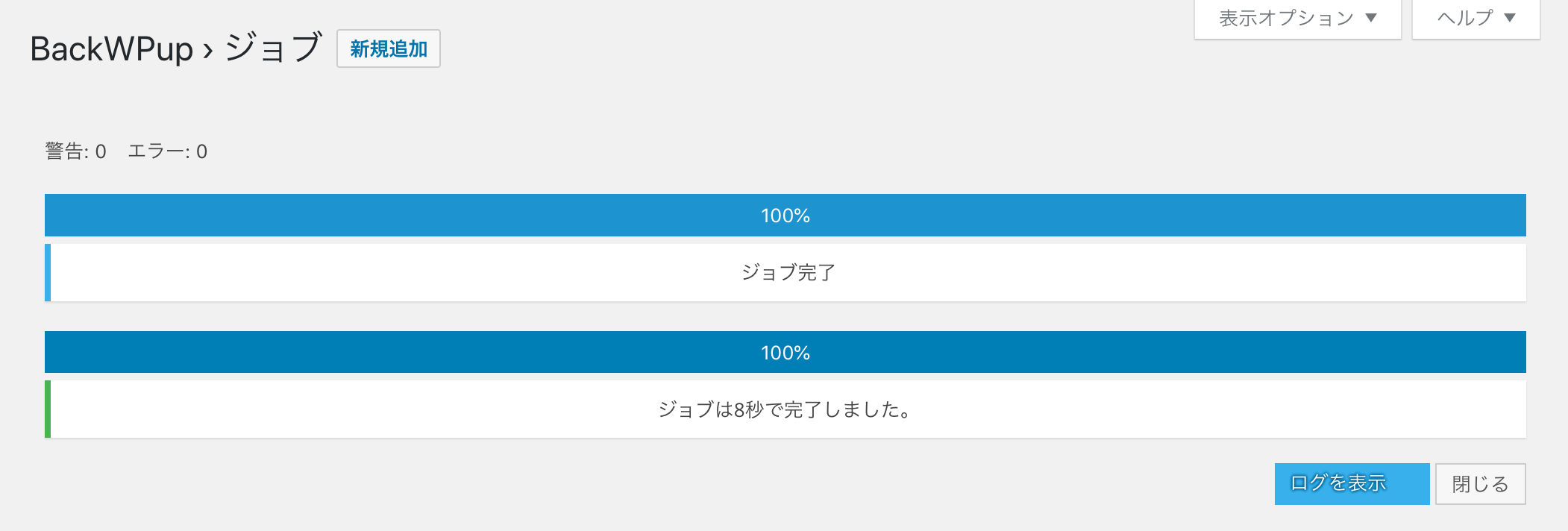
バックアップが始まり、しばらく待つとジョブ完了と表示されます。
バックアップデータのダウンロード
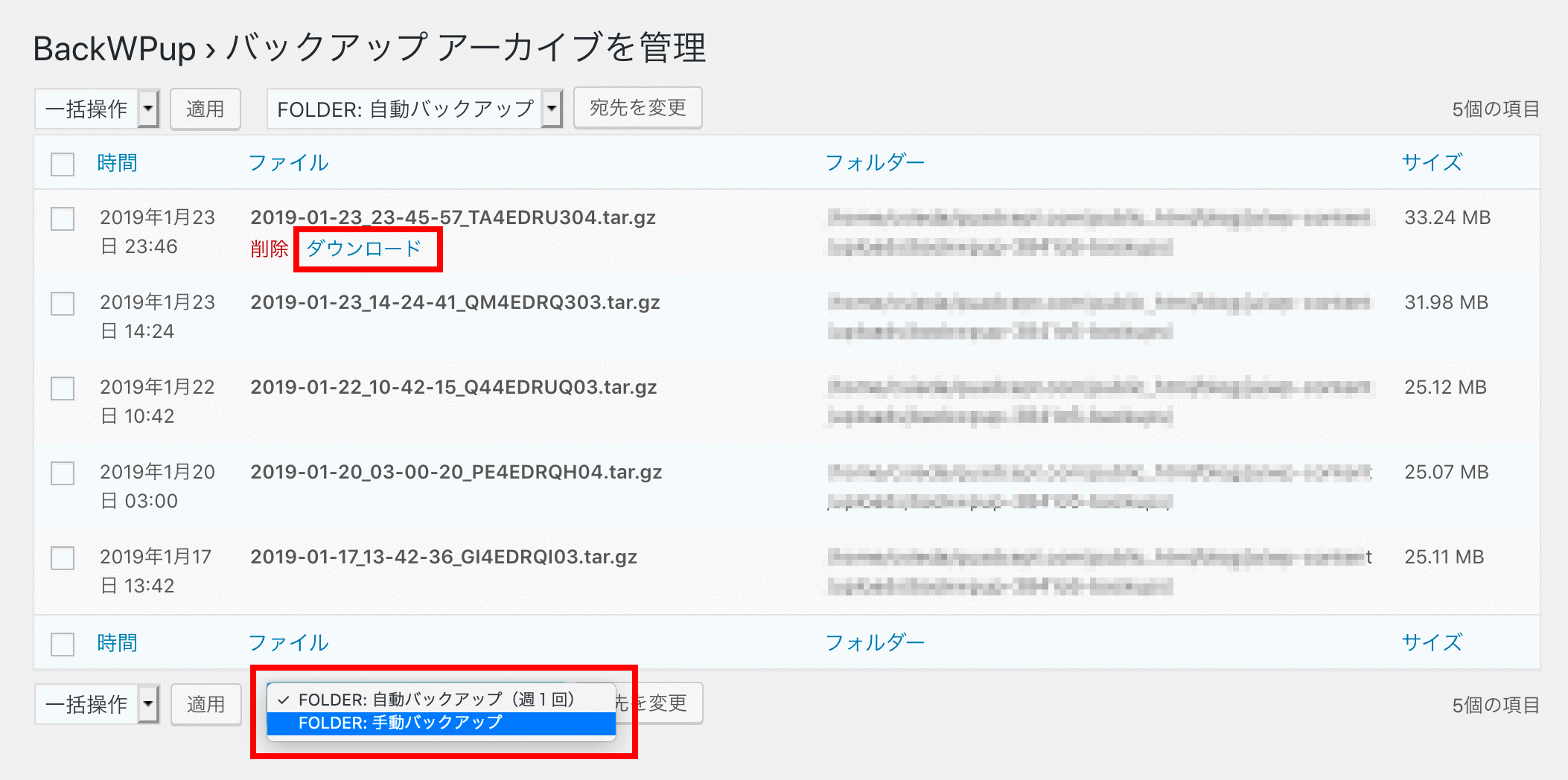
バックアップのデータは、サイドメニューの「BackWPup」> 「バックアップ」をクリックすると、一覧画面が表示されます。
「ファイル名」にマウスカーソルをもってくると、「ダウンロード」リンクが表示され、クリックするとバックアップデータをダウンロードすることができます。
一覧の上部と下部のセレクトボックスをクリックすると、ジョブで絞り込み表示も可能です。
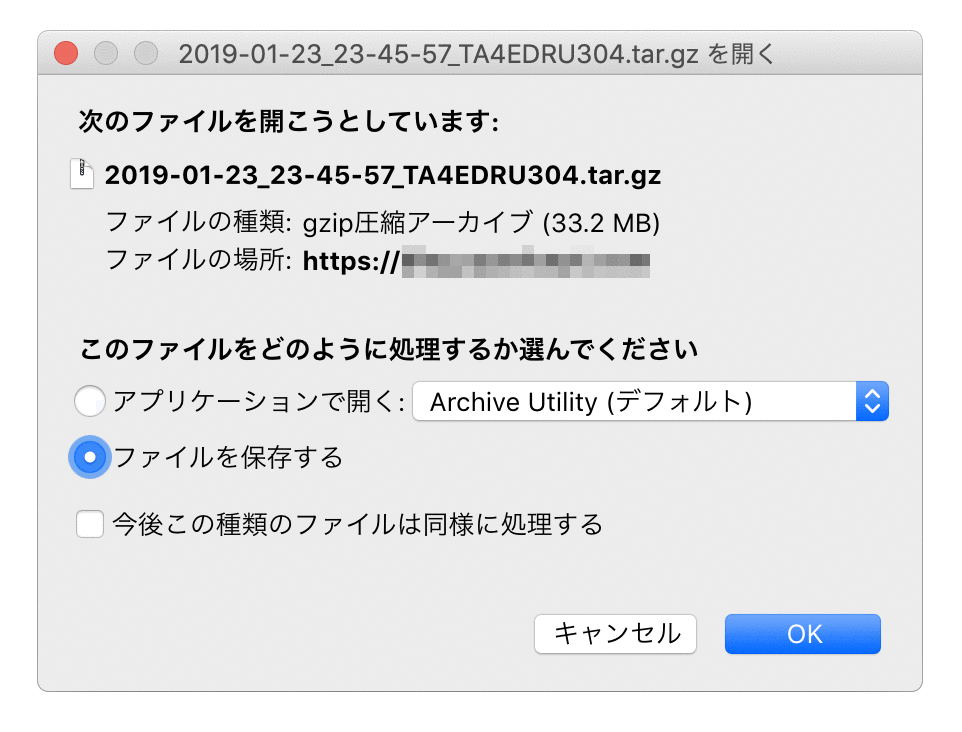
 UX先生
UX先生