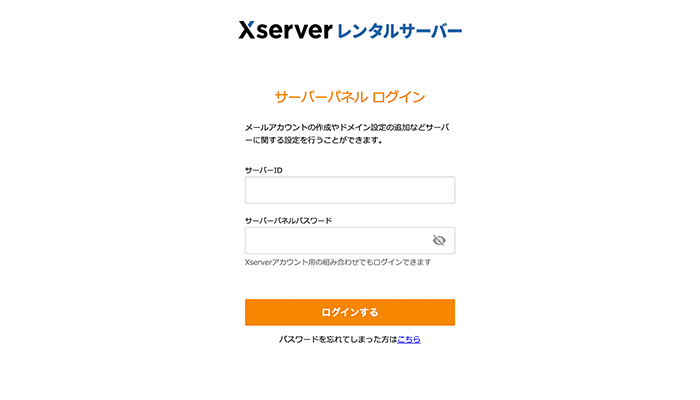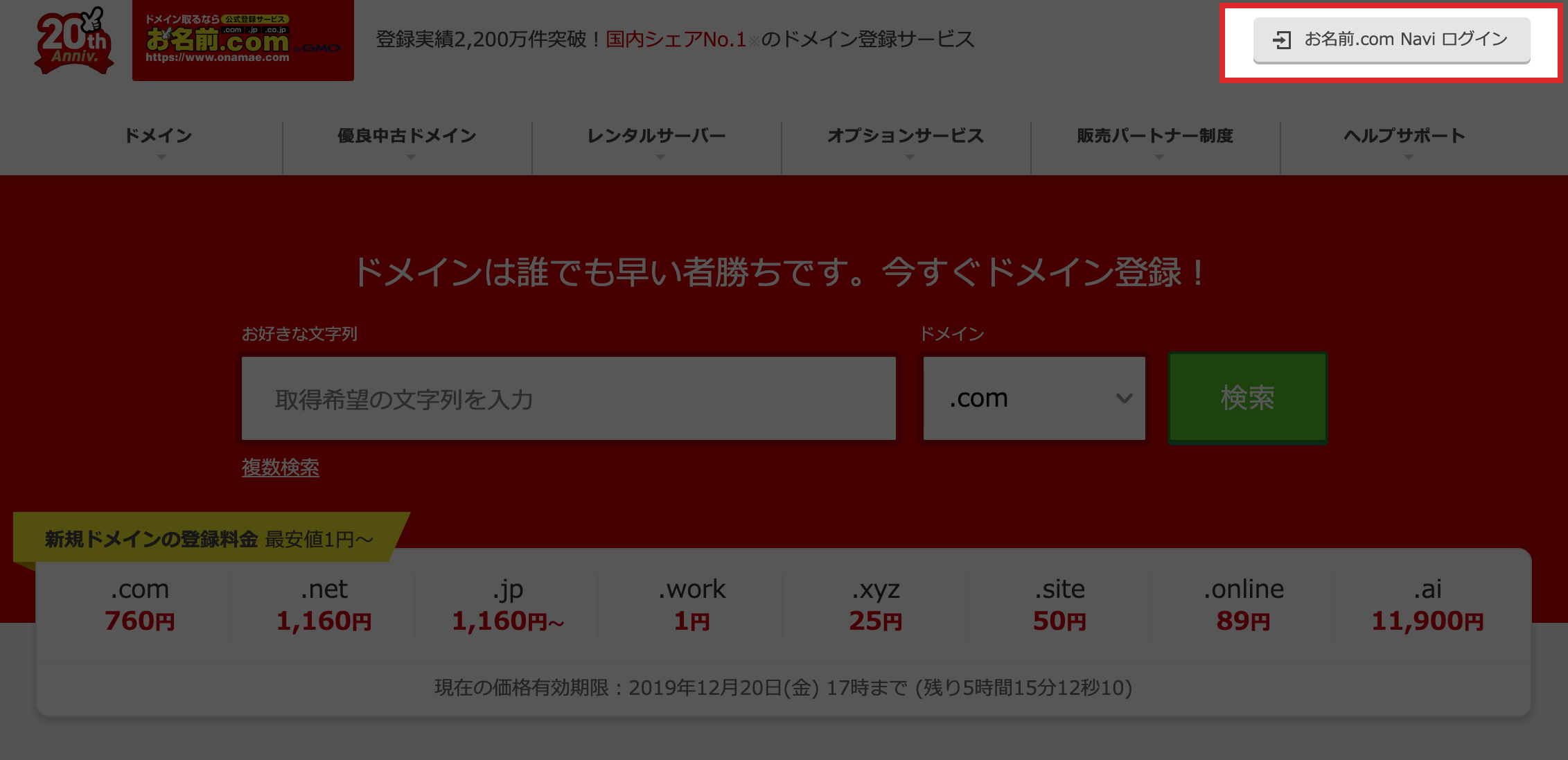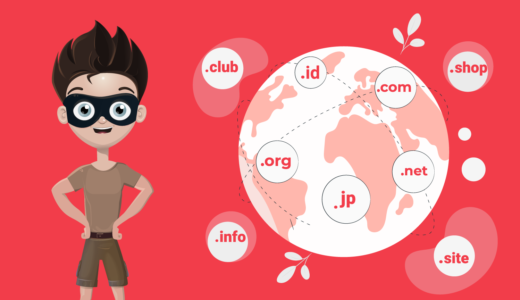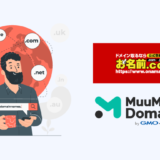本記事には広告が含まれています。
 UX先生
UX先生
覆面先生( FukumenSensei)です。
ドメインとサーバーを契約したら、次は「ドメインとサーバーの紐付け」が必要です。この設定をしないと、いつまで経ってもWebは表示できません。
この記事の手順どおりにステップを踏めば必ず設定できますので、安心してください。
- ドメインとサーバーの紐付け方が分からない
- 初心者向けに丁寧に設定方法を教えて欲しい
- 紐付けの反映時間を早める方法を知りたい
この記事では、「お名前.com」と「エックスサーバー」の紐付けを例に説明して参ります。
ドメインとサーバーの紐付けが必要な理由
ドメインとサーバーは、「住所」と「土地」に例えると分かりやすいです。
- ドメインは、
Webサイトがどこにあるのか判別するための「住所」 - サーバーは、
Webサイトのデータの置いておく「土地」
–>「住所」の無い世界とある世界
住所があるので人が尋ねたり、郵便物が届きます。
もし土地に「住所」が無いと、「緯度と経度」で場所を伝えることなります。
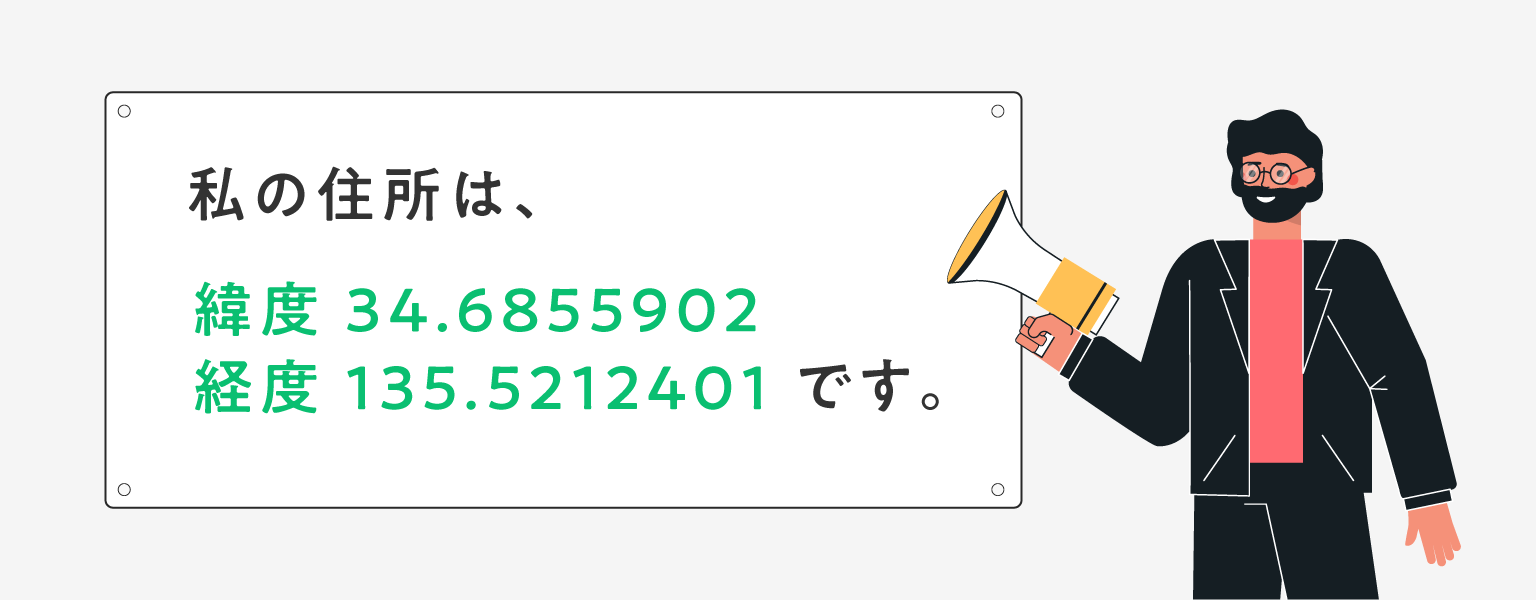
これって、かなり不便ですよね?
「緯度や経度」と「住所」が紐づいているおかげで、私たちは識別しやすい文字列(住所)で場所を特定することができています。

これなら分かりやすいですね!
便利な世界です。
–>「ドメイン」の無い世界とある世界
ドメインも住所と同様です。
もしサーバーを識別するための「ドメイン」が無いと、長い数字の羅列で構成された「IPアドレス」でWebサイトの場所を伝えることなります。
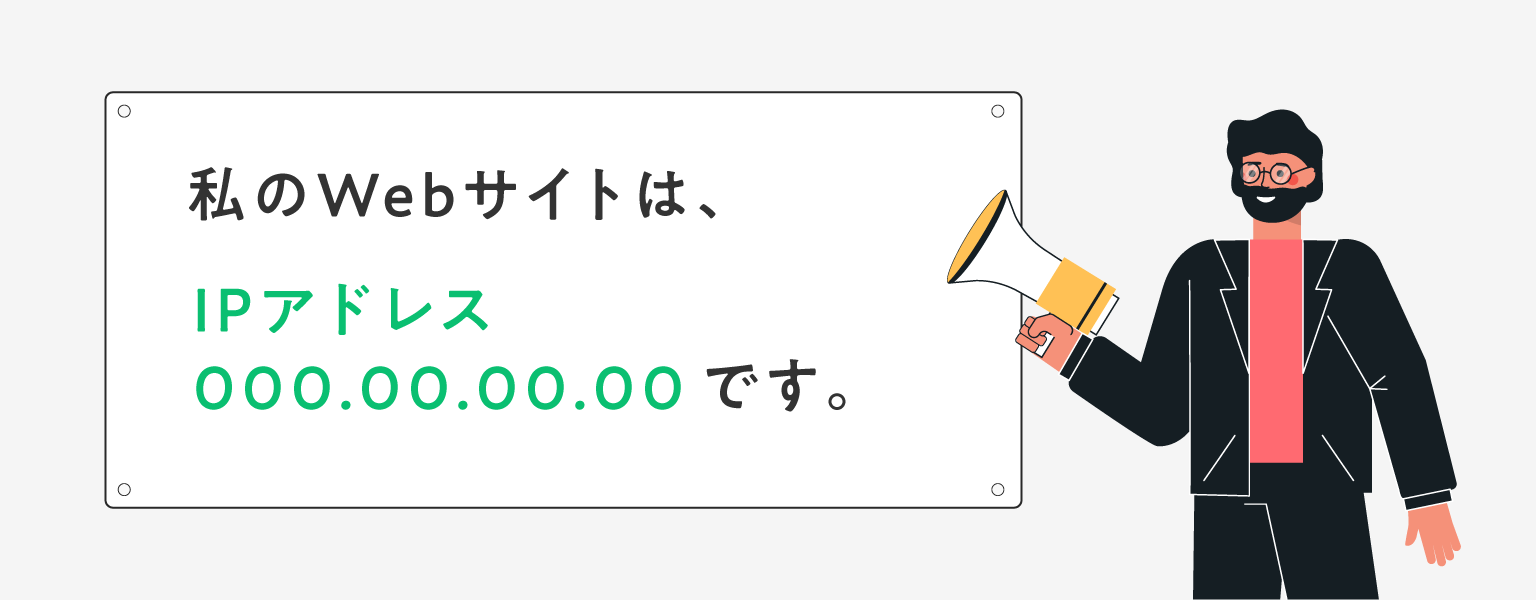
これって、かなり不便ですよね?
「IPアドレス」と「ドメイン」と紐づけることで、私たちが識別しやすい文字列でWebサイトにアクセスすることができます。
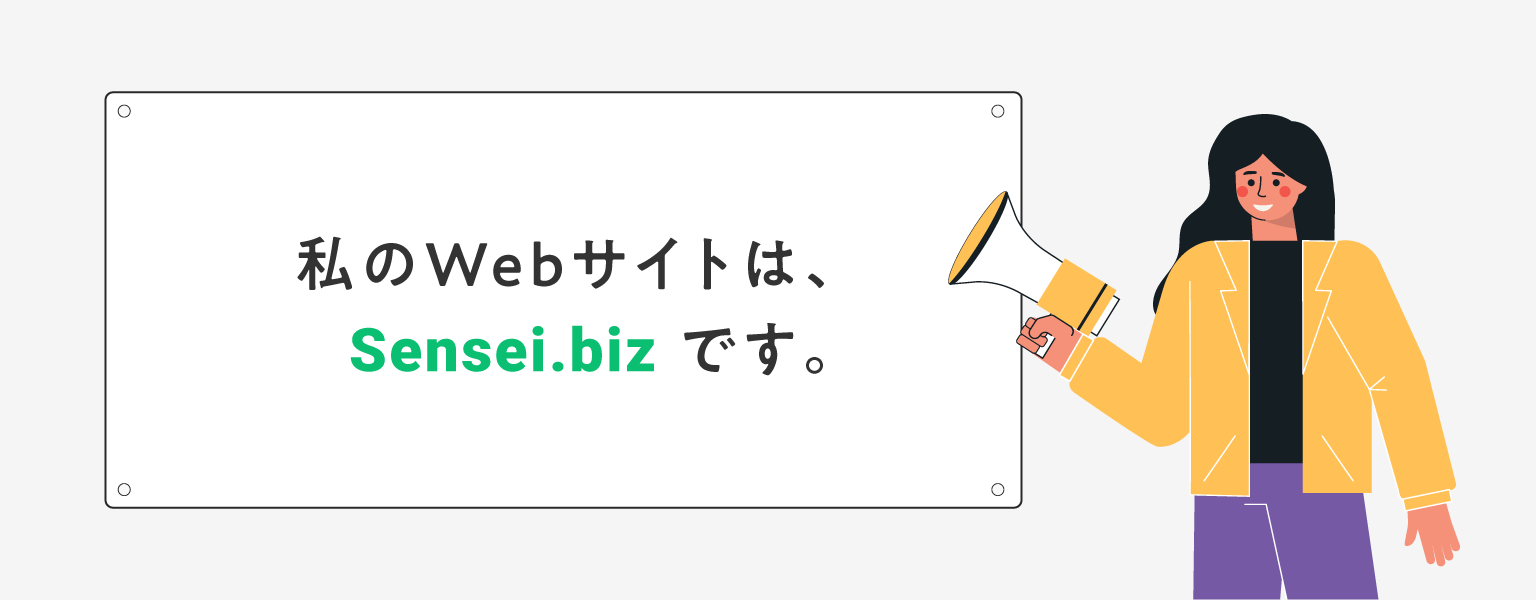
これなら分かりやすいですね!
サーバーと ドメインの紐付けが必要なことが理解できたと思います。
ただ、このIPアドレス(サーバー)とドメインの紐付けは、住所と違って購入者が自分で設定する必要があります。
–>ドメインとサーバーの紐付け方法
–>サーバー側の設定方法
ここでは、「エックスサーバー」を例に説明します。
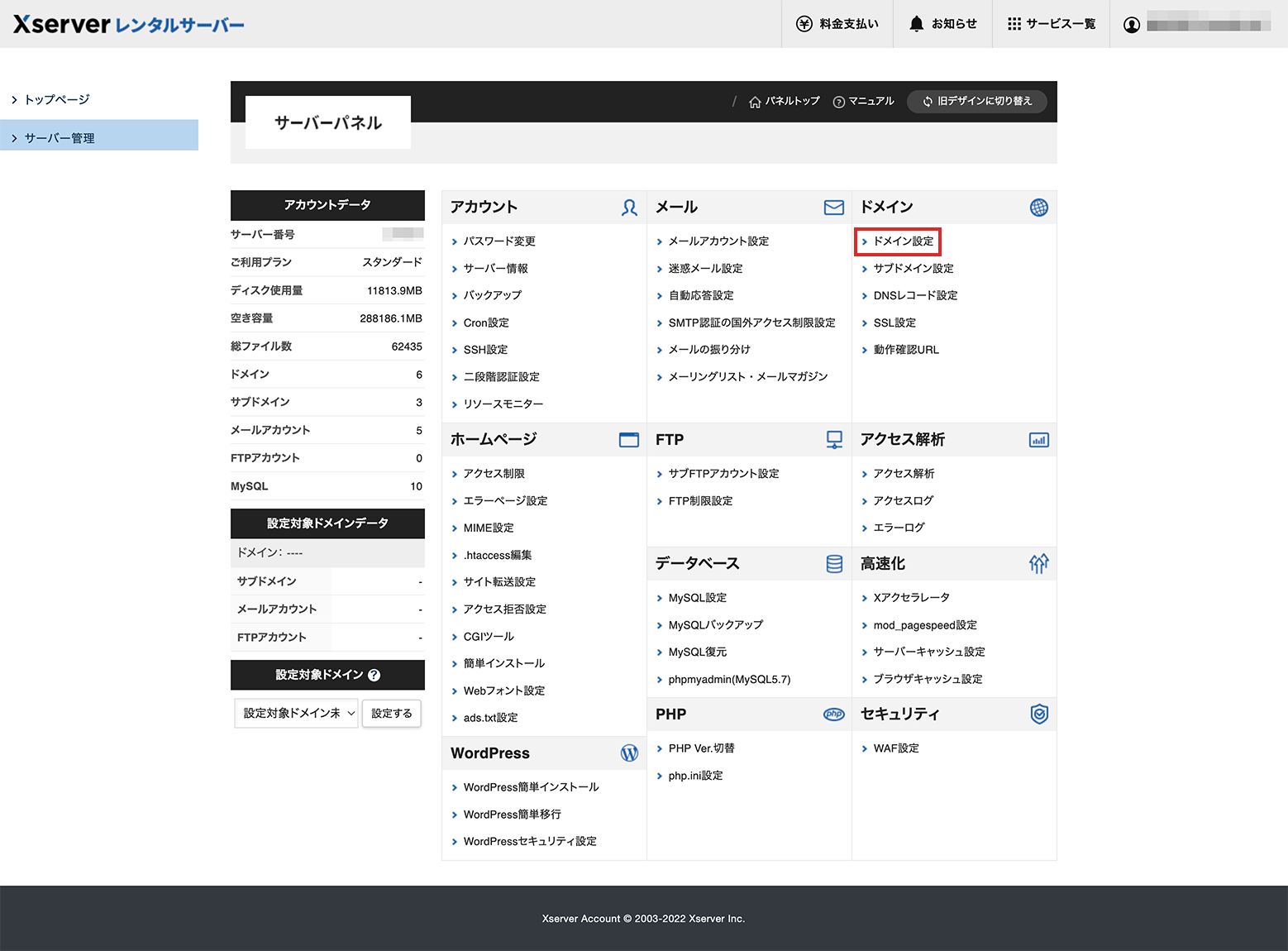
サーバーパネルのメニューより「ドメイン設定」をクリック
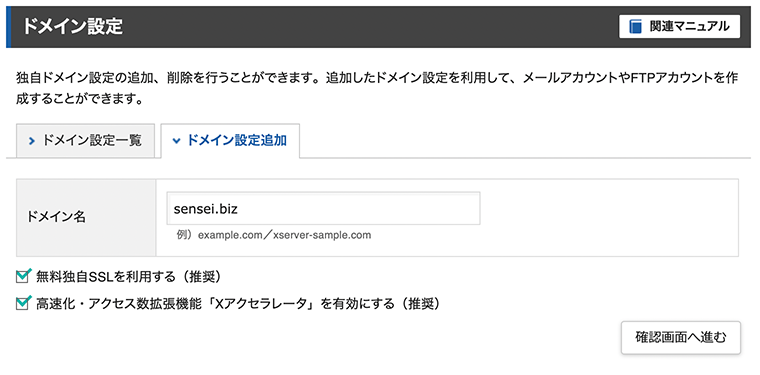
ドメイン設定画面の「ドメイン設定追加」タブを開き、取得したドメインを入力後、「確認画面へ進む」ボタンをクリック
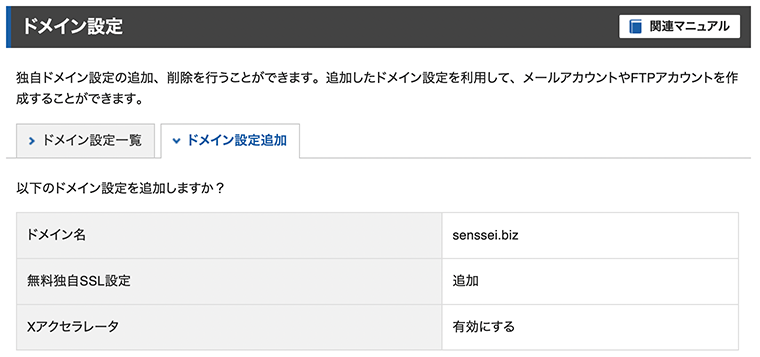
内容を確認し、「追加する」ボタンをクリック
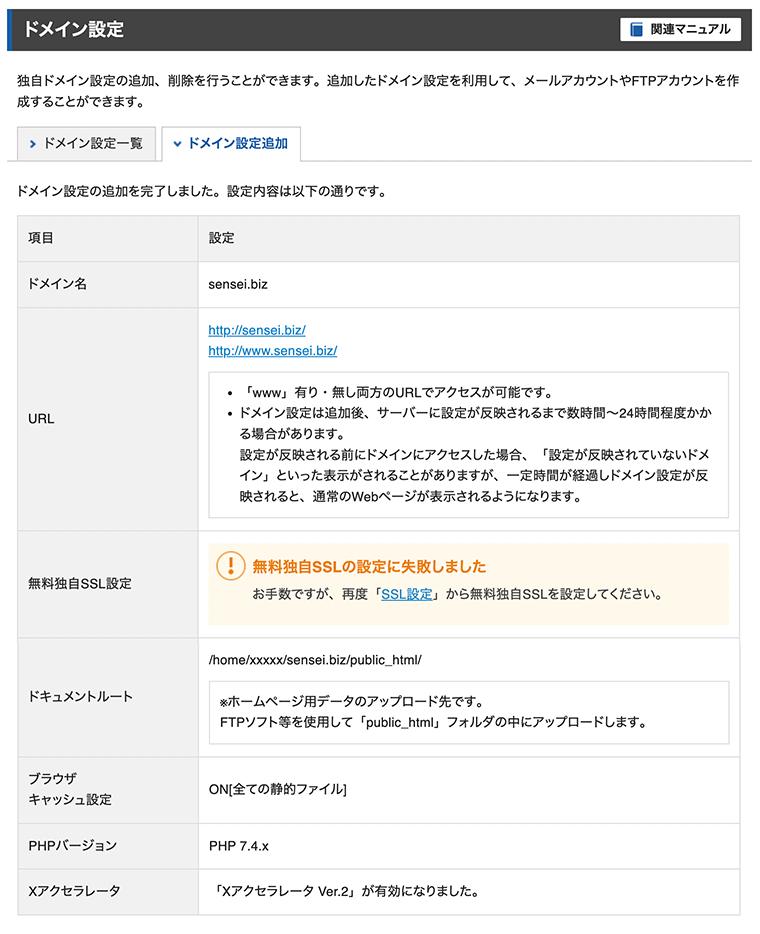
設定内容が表示され、ドメインの設定が完了します。
 UX先生
UX先生
次は、ドメインを取得した会社で設定を行います。
–>ドメイン側の設定方法
ここでは、「お名前.com」を例に説明します。
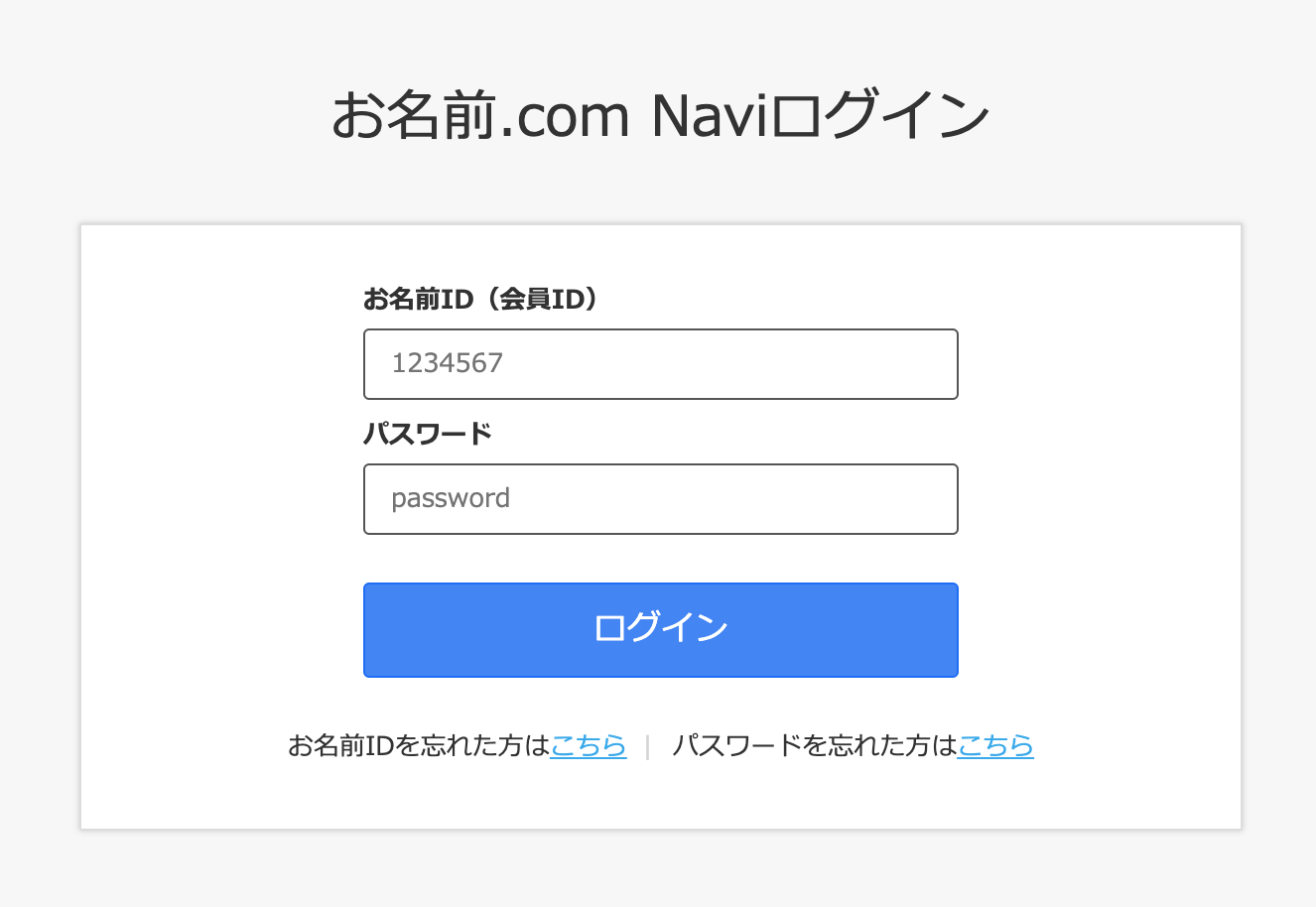
お名前.com Naviにログインする

お名前.com Naviにログインしたら、画面上部のナビゲーションの「ドメイン設定」をクリック
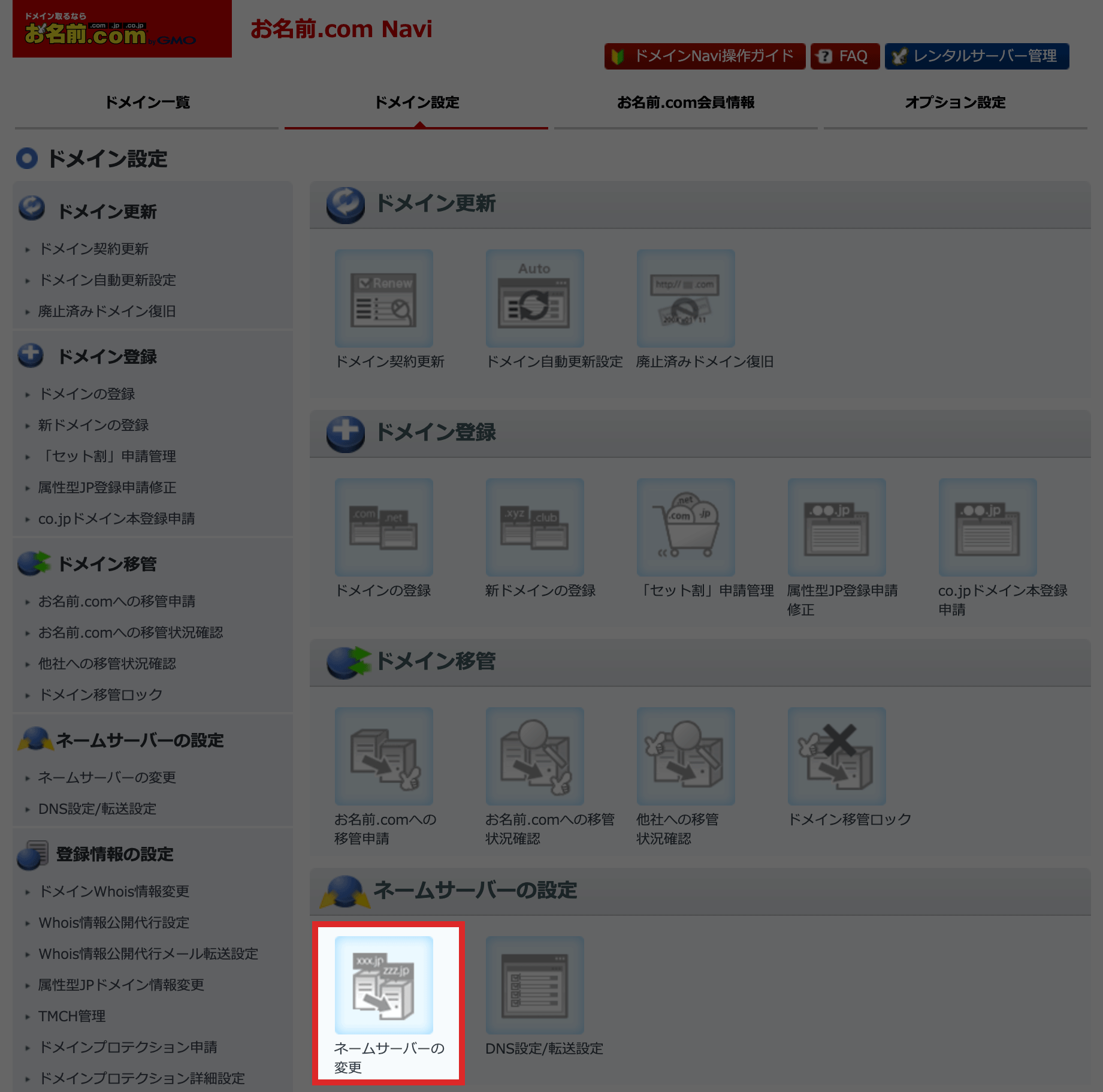
ドメイン設定のメニューの中から「ネームサーバーの変更」をクリック
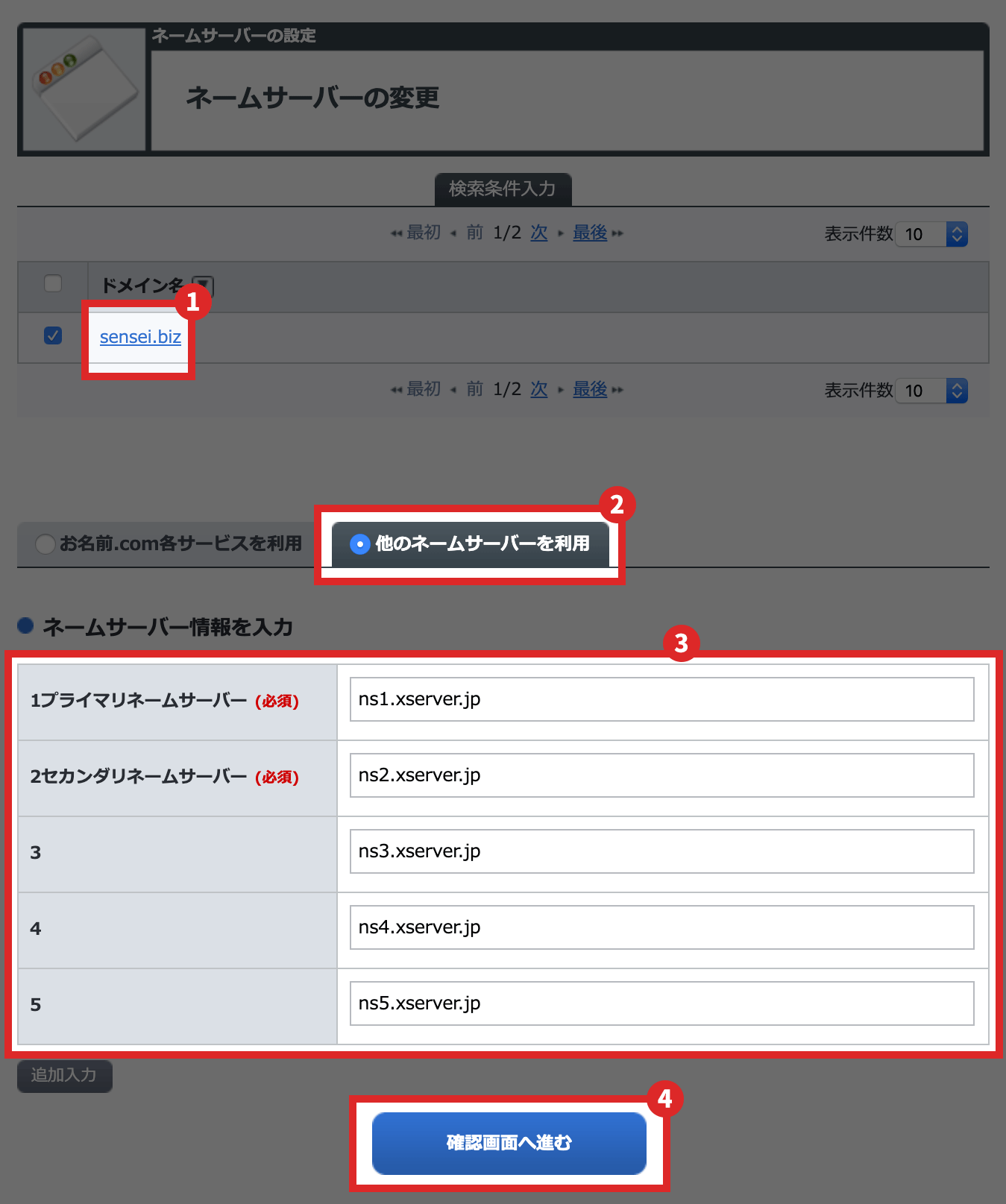
- 「ドメイン名」は、サーバーと紐付けるドメインのリンクをクリック
- 「他のネームサーバーを利用」タブを選択
- 「ネームサーバー情報を入力」で、1〜5まで全て入力
- 「確認画面へ進む」ボタンをクリック
【ネームサーバー2】 ns2.xserver.jp
【ネームサーバー3】 ns3.xserver.jp
【ネームサーバー4】 ns4.xserver.jp
【ネームサーバー5】 ns5.xserver.jp
エックスサーバーのネームサーバーは、こちらで公開されています。
エックスサーバーなら全員この設定でいいので、上記の通り設定して下さい
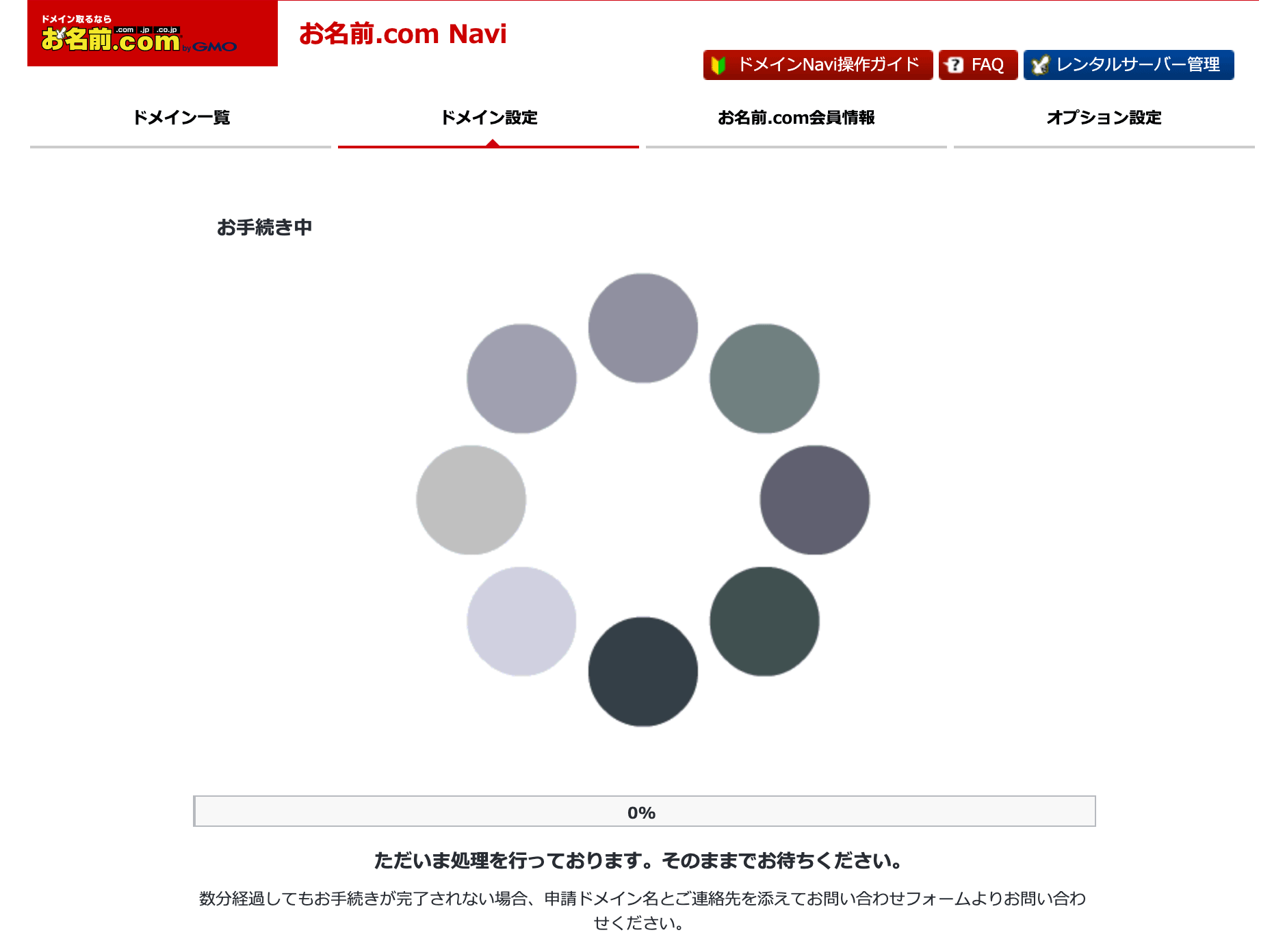
設定中の画面です。このまま待ちましょう!
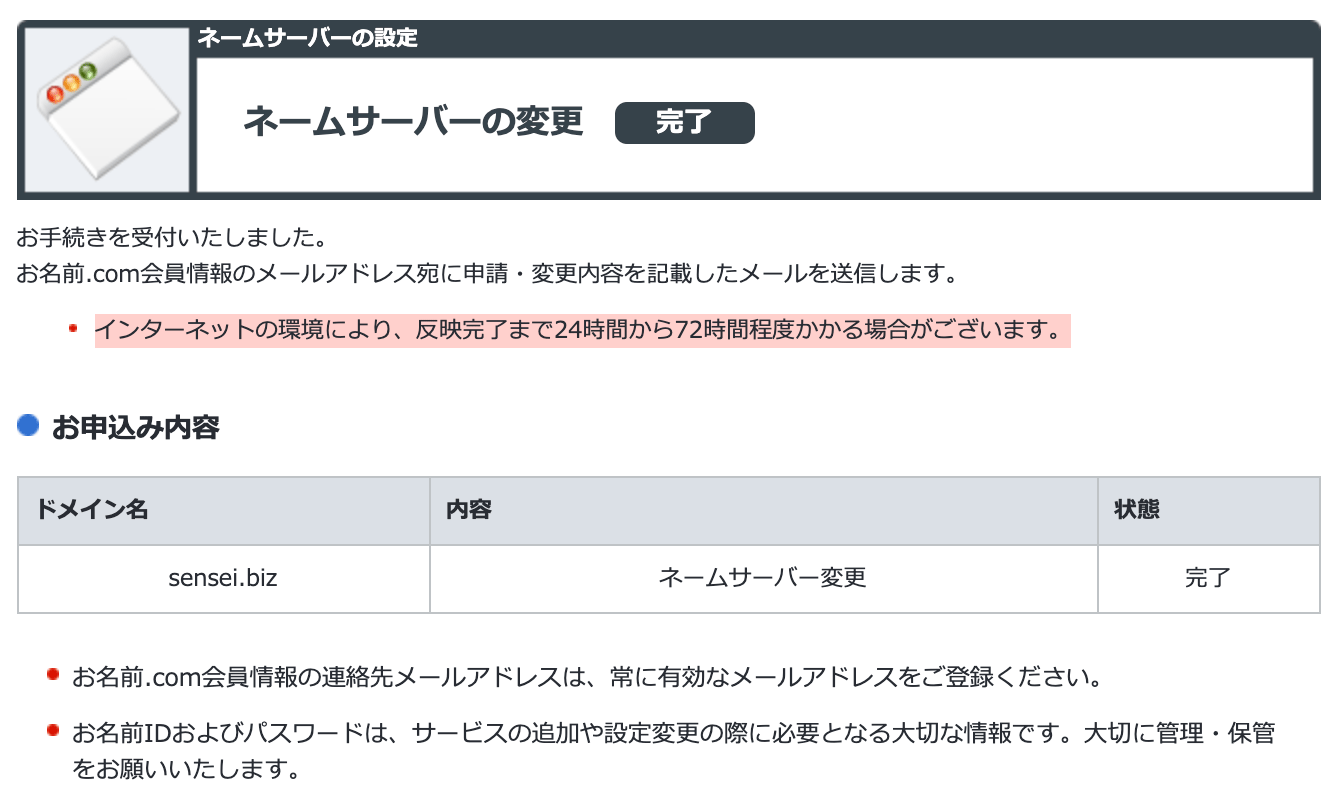
ネームサーバーの設定の完了画面が出たら終了です。
 UX先生
UX先生
本当にお疲れ様でした!
–>ドメインとサーバーの紐付けの反映を早める方法
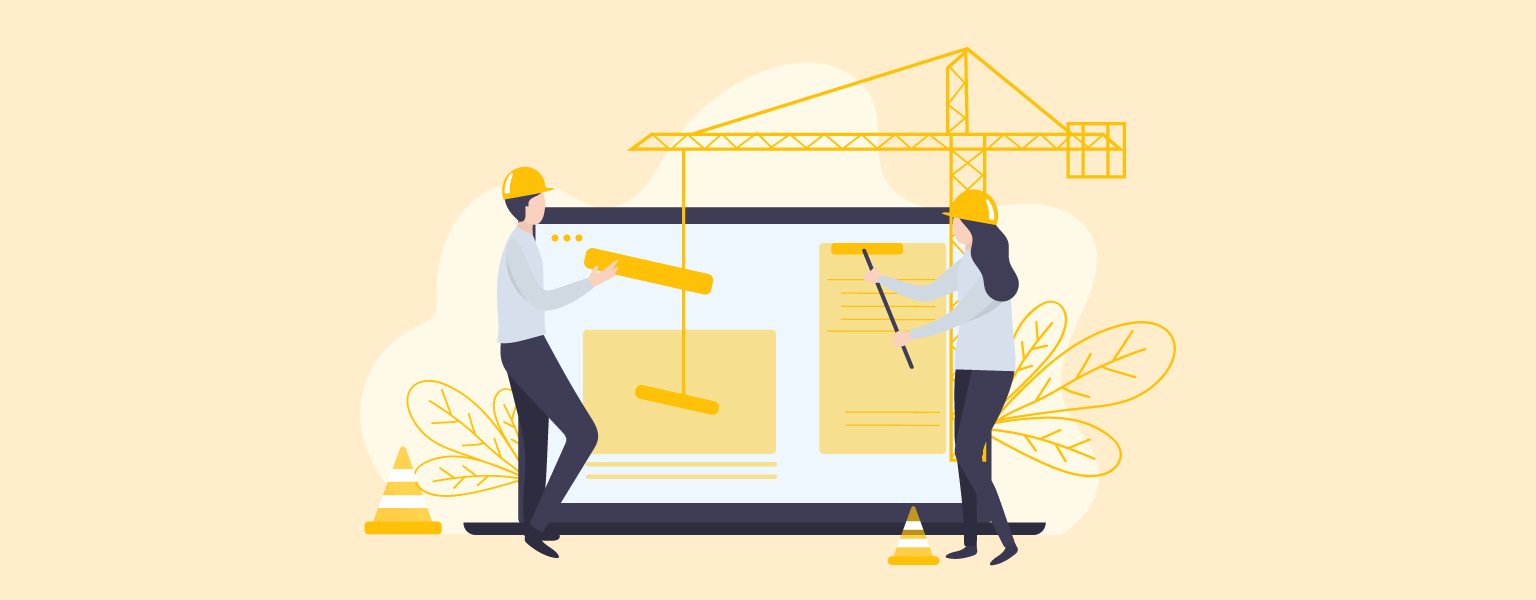
ドメインとサーバーの紐付けを設定しても、電気のスイッチを切り替えるようにパチン!とすぐには反映してくれません。
紐付け設定の反映は、待つしかないのです。
すぐにできる場合もありますが、繋がったり繋がらなかったり不安定な状態が続き、安定稼働するまでは最低でも3日〜1週間は見ておく必要があります。
–>まとめ
本記事では、ドメインとサーバーの紐付けがなぜ必要なのかをご説明した上で、設定方法を順を追って解説しました。
今回の説明で参考例として使った「お名前.com」と「エックスサーバー」をご利用の方は画像付きで迷うことなく設定できたと思います。
この記事がドメインとサーバーの紐付け設定に悩まれている方のお役に立てれば幸いです。
 UX先生
UX先生
[note title=”ドメインのまとめ記事”]
[/note]