本記事には広告が含まれています。
 UX先生
UX先生
覆面先生( FukumenSensei)です。
株式会社Tenorshare様より、消失したMacのデータを復元するソフトウェア 4DDiG Macデータ復元 のライセンスをご提供いただきましたのでレビューしていきたいと思います。
外付けHDDのよくあるトラブル
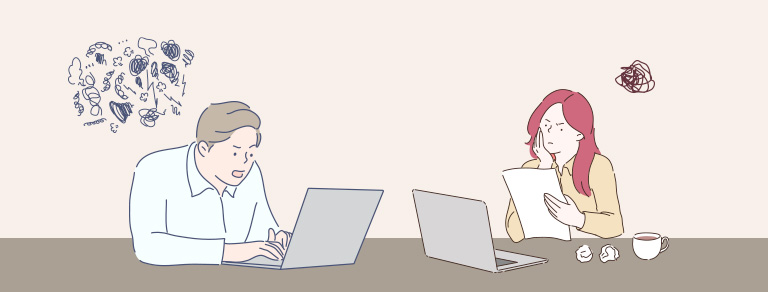
ストレージ容量を圧迫するとMacの動作が鈍くなるため、大きなデータは外付けHDDを活用している人は多いのではないでしょうか?
ただ、外付けHDDには「Macに接続した外付けHDDが認識しない」「外付けHDDのデータが消えてしまった」といったトラブルが突然発生することがあります。
私も仕事用の外付けHDDのデータが認識せずにゾッとした経験があります。
そこで今回は、Macに接続した外付けHDDのデータが消失した場合の対処法を Tenorshare社の 4DDiG Macデータ復元 を使って解説していきたいと思います。
データを失う代表的な4つの原因
人為的なミス

誤ってデータを削除し、ゴミ箱も空にしてしまった場合などの「ヒューマンエラー」
ハードウェア障害
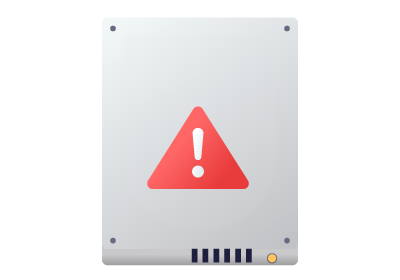
ディスクイメージがない場合やパーティションが失われた場合、CPUの問題などといった「ハードウェア」による問題発生
ファイルの破損
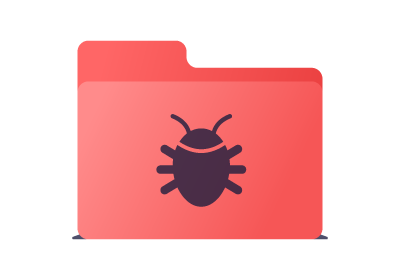
ウィルスの侵入や、突然電源が落ちた場合などによりシステムが破壊されたことによる「ファイルの破損」
予期できない災害
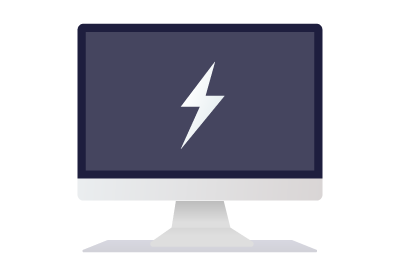
地震や落雷などの「予期できない災害」によるデバイスやシステムの破損
【4DDiG Macデータ復元】の特徴
操作方法が簡単
3ステップでデータを復元し、SIPを無効にする必要もありません。
MacにはSIP(System Integrity Protection)という機能があり、Macの重要な部分(根幹となる部分)へのアクセスができないようにロックされています。
一般的に復元ソフトを使ったデータを復元するには、SIPの無効化を行わないといけないのですが「4DDiG Macデータ復元」はその必要がなくデータを復元することができます。
高い復元率で復旧可能
4DDiG Macデータ復元は 特許を取得した復元技術 により、Apple Silicon M1、M1 Pro、M1 Max MacsおよびT2チップを搭載したMacもサポートしています。
1,000種類以上のファイル形式をサポート
| 画像 | JPG/JPEG, TIFF/TIF, PNG, BMP, GIF, PSD, CRW, CR2, NEF, ORF, SR2, MRW, DCR, WMF, RAW, SWF, SVG, RAF, DNG, ERF, ICO, DSCなど |
|---|---|
| 動画 | AVI, MOV, MP4, M4V, 3GP, 3G2, WMV, MKV, ASF, FLV, F4V, SWF, MPG, RM/RMVB, MPEG, TS, VOB, MTS, DVなど |
| オーディオファイル | MP3, AIF/AIFF, M4A, WMA, APE, MID/MIDI, VQF, OGG, AAC, WAV, FLAC, DTS, およびその他のオーディオ形式 |
| 電子メール | PST, DBX, EMLXなど。(アウトルックから,アウトルックエクスプレス…) |
| 文書 | DOC/DOCX, XLS/XLSX, PPT/PPTX, CWK, HTML/HTM, INDD, EPS, RTF, EPUB, CHM, CSV, TXT, DOTM, THMXなど |
| アーカイブなど | Archives (such as ZIP, RAR, SIT, ISO etc.), exe, html, SITXなど |
MacもWindowsもサポート
様々なファル形式のデータを復元できるだけでなく、MacとWindowsの両方のOSに対応しています。これならデータを失って困っている多くの人を救うことができますね。
使い方(外付けHDDの復元を実際に検証)
30GBのUSBメモリをMacBook Proに接続し、データを復元させてみたいと思います。
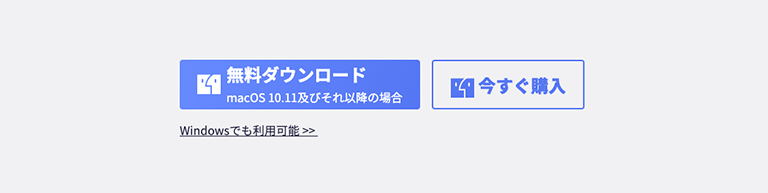
「4DDiG Macデータ復元」 を公式サイトからダウンロードし、インストールします。
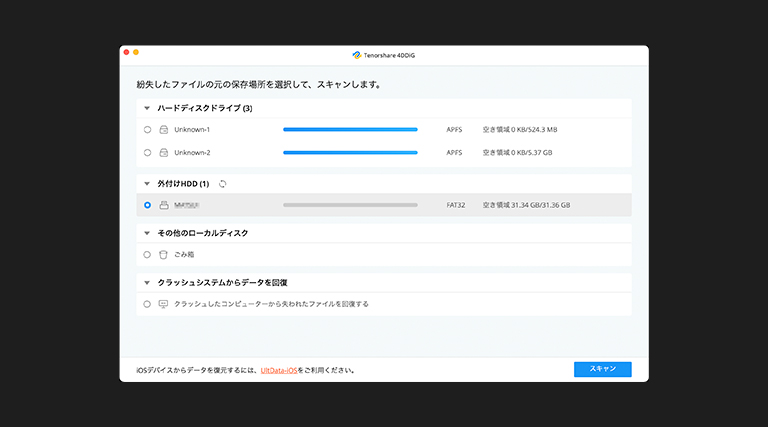
ソフトを起動し、「外付けHDD」のUSBメモリを選択して、「スキャン」をクリックします。
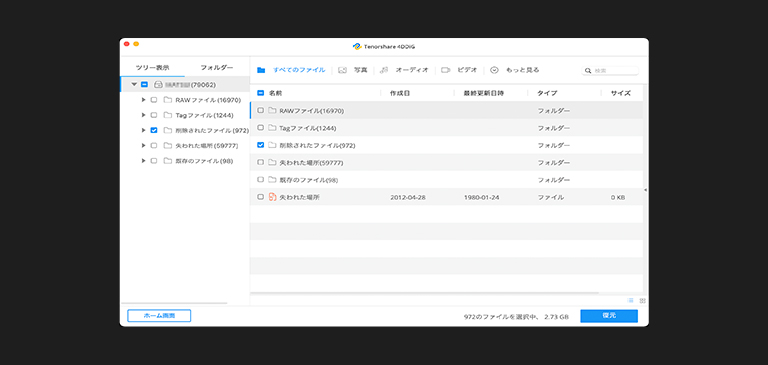
スキャン後、表示されるファイルの一覧から復元したいデータを選び、「復元」をクリックします。今回は「削除されたファイル(972)」を選択しました。
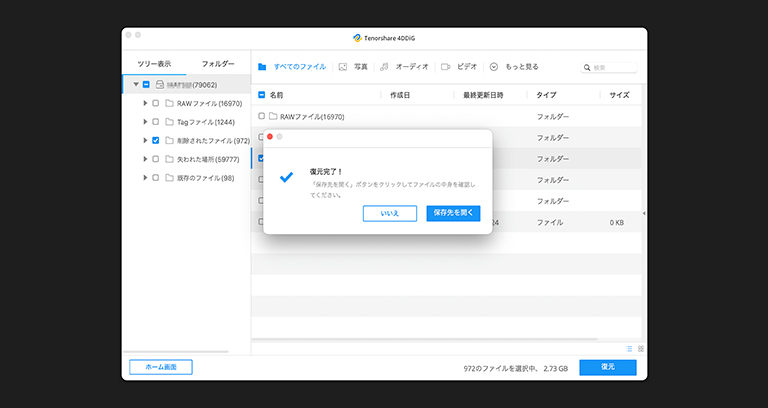
復元データの保存先として指定しておいた場所に、データが復元されます。
【まとめ】4DDiG Macデータ復元を使ってみた感想
本記事では、Macの外付けHDDのデータ復旧を「4DDiG Macデータ復元」を使って紹介しました。
Macでデータ復旧と言えば「Time Machine」を思い浮かべると思いますが、「Time Machine」はあらかじめMacで設定をしていなければ使えません。
一方で「4DDiG Macデータ復元」は、事前の設定をすることなく3ステップで誰でも簡単にデータを復元することが可能です。
突然のデータ消失は誰にでも起こりうるリスクです。
もし、データの復元が必要になった時はこの記事を思い出して「4DDiG Macデータ復元」をご活用ください(無料体験版もあります)。
ちなみに、Tenorshare社の Tenorshare Duplicate File Deleter を使えば、Macの重複データを一括削除することができます。
こちらの記事も合わせて読んでいただければ幸いです。
 UX先生
UX先生





